![]()

过程
要更改线段属性,请执行以下操作:
- 选择一个可编辑样条线线段,然后右键单击该线段。
- 在四元菜单的“工具 1”(左上方)象限中,选择“直线”或“曲线”。
根据线段末端顶点类型的不同,更改线段属性的效果也不同。
- “角点”顶点始终生成直线分段,而无论分段属性如何。
- “平滑”顶点可以支持直线或曲线分段属性。
- “Bezier”和“Bezier 角点”顶点仅将它们的切线控制柄应用于曲线分段。切线控制柄被直线分段忽略。
注:
 当顶点更改为“平滑”、“Bezier”或“Bezier 角点”时,其相邻分段将自动转换为曲线分段。如果相邻分段已定义为曲线,则它们不会更改。
当顶点更改为“平滑”、“Bezier”或“Bezier 角点”时,其相邻分段将自动转换为曲线分段。如果相邻分段已定义为曲线,则它们不会更改。
- 与直线分段相关的切线控制柄在控制柄的末尾显示一个 X。您仍可以变换控制柄,但在将该分段转换为曲线分段之前,这种变换没有影响。
提示: 如果您在变换控制柄时有问题,可以显示轴约束工具栏,并在那里更改变换轴。
挤出分段
- 选择要使用“移动”、“旋转”或“缩放”工具挤出的一个或多个可编辑样条线顶点。
- 按住 Shift 键的同时按住鼠标左键并拖动。
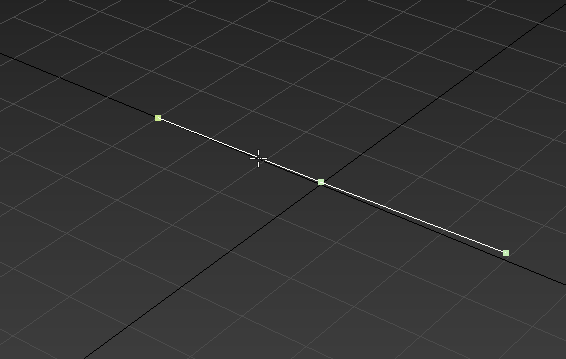

克隆分段
- 选择要使用“移动”、“旋转”或“缩放”工具克隆的可编辑样条线线段。
- 按住 Ctrl+Shift 键的同时按住鼠标左键并拖动。
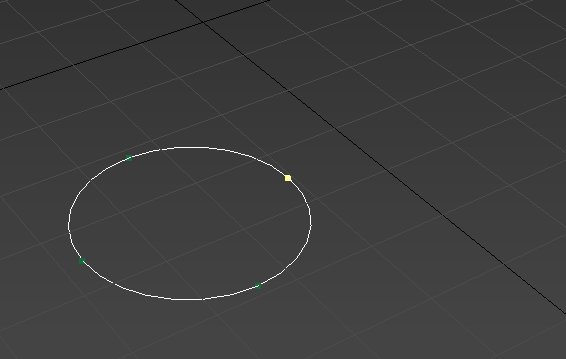

界面
“软选择”卷展栏
有关“软选择”卷展栏设置的信息,请参见“软选择”卷展栏。
“几何体”卷展栏
“新顶点类型”组
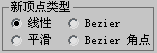
可使用此组中的单选按钮确定在按住 Shift 键的同时克隆线段或样条线时创建的新顶点的切线。如果之后使用“连接复制”,则对于将原始线段或样条线与新线段或样条线相连的样条线,其上的顶点在此组中具有指定的类型。
该设置对使用如“创建线”按钮、“细化”等工具创建的顶点的切线没有影响。
- 线性:新顶点将具有线性切线。
-
平滑:新顶点将具有平滑切线。
选中此选项之后,会自动焊接覆盖的新顶点。
- Bezier:新顶点将具有 Bezier 切线。
- Bezier 角点:新顶点将具有 Bezier 角点切线。
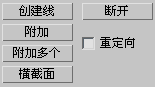
- 创建线
- 将更多样条线添加到所选样条线。这些线是独立的样条线子对象;创建它们的方式与创建线形样条线的方式相同。要退出线的创建,请右键单击或单击以禁用“创建线”。
- 断开
- 允许您在形状的任意线段上指定破裂点(您无需首先选择线段)。启用此选项后,鼠标图标变为一个“断裂”图标。您现在可以单击线段上的任何一处。单击的位置将成为两个重合顶点,线段将拆分为两部分。
- 附加
- 将场景中的其他样条线附加到所选样条线。单击要附加到当前选定的样条线对象的对象。您要附加到的对象也必须是样条线。
有关更多详细信息,请参见附加。
- 重定向
- 启用此选项后,将重定向附加的样条线,使其创建局部坐标系与所选样条线的创建局部坐标系对齐。
- 附加多个
- 单击此按钮可以显示“附加多个”对话框,它包含场景中所有其他图形的列表。选择要附加到当前可编辑样条线的形状,然后单击“确定”。
- 横截面
- 在横截面形状外面创建样条线框架。单击“横截面”,选择一个线段,然后选择另一个子对象线段,将创建连接第一个形状和第二个形状的样条线。继续单击线段将其添加到框架。要生成横截面,所有线段都必须是同一对象的一部分。此功能与“横截面”修改器相似,但您可以在此确定横截面的顺序。可以通过在“新顶点类型”组中选择“线性”、“Bezier”、“Bezier 角点”或“平滑”来定义样条线框架切线。
提示: 想要移动这些顶点时,请在选择它们之前启用“区域选择”。变换顶点时,它们将保持在一起。
[“细化”组]
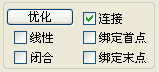
“细化”组包括许多可用于构建可使用“曲面”修改器处理的样条线网络的功能。
- 细化
-
允许您添加顶点,而不更改样条线的曲率值。单击“细化”,然后选择每次单击时要添加顶点的任意数量的样条线线段(鼠标光标经过合格的线段时会变为一个“连接”符号)。要完成顶点的添加,请再次单击“细化”,或在视口中右键单击。
您还可以在细化操作过程中单击现有顶点,此时,3ds Max 会显示一个对话框,询问您是要细化顶点还是连接到顶点。如果选择“连接”,3ds Max 将不会创建顶点:而只是连接到现有顶点。
取决于要细化的线段端点上的顶点类型,“细化”操作创建的顶点类型会有不同。
- 如果边界顶点都是“平滑”类型,“细化”操作将创建一个“平滑”类型的顶点。
- 如果边界顶点都是“角点”类型,“细化”操作将创建一个“角点”类型的顶点。
- 如果某个边界顶点是“角点”或“Bezier 角点”,“细化”操作将创建“Bezier 角点”类型的顶点。
- 否则,操作将创建“Bezier 类型”的顶点。
- 连接
- 启用此选项后,通过连接新顶点创建一个新的样条线子对象。使用“细化”添加顶点完成后,“连接”会为每个新顶点创建一个单独的副本,然后将所有副本与一个新样条线相连。
注: 要使“连接”起作用,必须在单击“细化”之前启用“连接”。
在启用“连接”之后、开始细化进程之前,启用以下选项的任何组合:
- 线性:启用此选项后,通过使用“角点”顶点将新样条线中的所有线段设为线性。禁用“线性”时,用于创建新样条线的顶点是“平滑”类型的顶点。
- 绑定首点:使细化操作中创建的第一个顶点绑定到所选线段的中心。
- 闭合:启用此选项后,连接新样条线中的第一个顶点和最后一个顶点以创建一个闭合样条线。如果禁用“闭合”,“连接”将始终创建一个开口样条线。
- 绑定末点:使细化操作中创建的最后一个顶点绑定到所选线段的中心。
“连接复制”组
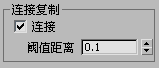
- 连接复制
- 启用此选项后,按住 Shift 键克隆线段的操作将创建一个新的样条线子对象,以及将新线段的顶点连接到原始线段顶点的其他样条线。它与在“可编辑网格”和“可编辑多边形”对象中按住 Shift 键克隆边的操作类似。
注: 要使“连接复制”起作用,必须在通过按住 Shift 键进行克隆之前启用“连接复制”。
- 阈值
- 确定启用“连接复制”时将使用的距离软选择。阈值更高,创建的样条线就越多,阈值越低,创建的样条线就越少。
“端点自动焊接”组
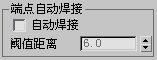
- 自动焊接
- 启用“自动焊接”后,会自动焊接在与同一样条线的另一个端点的阈值距离内放置和移动的端点顶点。此功能可以在对象层级和所有子对象层级使用。
- 阈值
- 阈值距离微调器是一个近似设置,用于控制在自动焊接顶点之前,顶点可以与另一个顶点接近的程度。默认设置为 6.0。
- 插入
- 插入一个或多个顶点,以创建其他线段。单击线段中的任意某处可以插入顶点并将鼠标附加到样条线。然后可以选择性地移动鼠标,并单击以放置新顶点。继续移动鼠标,然后单击,以添加新顶点。单击一次可以插入一个角点顶点,而拖动则可以创建一个 Bezier(平滑)顶点。
右键单击以完成操作并释放鼠标按键。此时,您仍处于“插入”模式,可以开始在其他线段中插入顶点。否则,再次右键单击或单击“插入”,将退出“插入”模式。
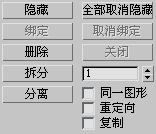
- 隐藏
- 隐藏选定的线段。选择一个或多个线段,然后单击“隐藏”。
- 全部取消隐藏
- 显示任何隐藏的子对象。
- 删除
- 删除当前形状中任何选定的线段。
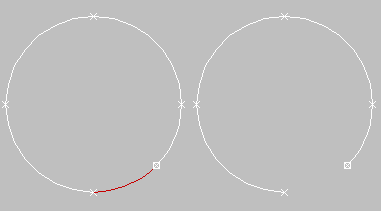
选定线段和被删除的线段
- 拆分
- 通过添加由微调器指定的顶点数来细分所选线段。选择一个或多个线段,设置“拆分”微调器(在按钮的右侧),然后单击“拆分”。每个所选线段将被“拆分”微调器中指定的顶点数拆分。顶点之间的距离取决于线段的相对曲率,曲率越高的区域得到越多的顶点。
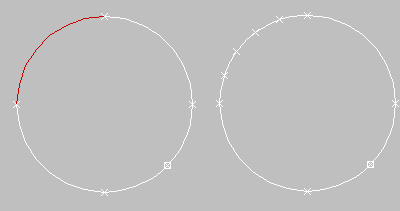
选定线段和被拆分的线段
- 分离
- 允许您选择不同样条线中的几个线段,然后拆分(或复制)它们,以构成一个新图形。有以下三个可用选项:
- 同一图形(相同图形):启用此选项后,将禁用“重定向”,并且“分离”操作将使分离的线段保留为图形的一部分(而不是生成一个新图形)。如果还启用了“复制”,则可以结束在同一位置进行的线段的分离副本。
- 重定向:分离的线段复制源对象的创建局部坐标系的位置和方向。此时,将会移动和旋转新的分离对象,以便对局部坐标系进行定位,并使其与当前活动栅格的原点对齐。
- 复制:复制分离的线段,而不是移动它。
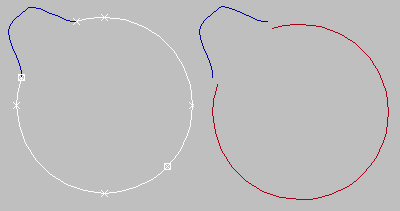
源样条线和分离样条线
“显示”组
- 显示选定线段
- 启用此选项后,顶点子对象层级的任何所选线段将高亮显示为红色。禁用此选项(默认设置)后,仅高亮显示“线段”子对象层级的所选线段。
相互比较复杂曲线时,此功能有用。
“曲面属性”卷展栏
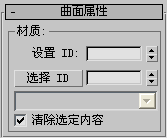
“材质”组
您可以将不同的材质 ID 应用于样条线线段(参见“材质 ID”)。然后可以将多维/子对象材质指定给此类样条线,样条线可渲染时,或者用于旋转或挤出时,将会显示此材质。放样、旋转或挤出时,请务必启用“生成材质 ID”和“使用图形 ID”。
- 设置 ID
- 允许您将特殊材质 ID 编号指定给所选线段,用于多维/子对象材质和其他应用程序。使用微调器或用键盘输入数字。可用的 ID 总数是 65,535。
- 选择 ID
- 根据相邻 ID 字段中指定的材质 ID 来选择线段或样条线。键入或使用该微调器指定 ID,然后单击“选择 ID”按钮。
- 按名称选择
- 如果向对象指定了多维/子对象材质,此下拉列表将显子材质的名称。单击下拉箭头,然后从列表中选择材质。将选定指定了该材质的线段或样条线。如果没有为某个形状指定多维/子对象材质,名称列表将不可用。同样,如果选择了多个应用了“编辑样条线”修改器的形状,名称列表也被禁用。
- 清除选择
- 启用此选项后,选择新 ID 或材质名称将强制取消选择任何以前已经选定的线段或样条线。禁用此选项后,将累积选定内容,因此新选择的 ID 或材质名称将添加到以前选定的线段或样条线集合中。默认设置为启用。