“可编辑样条线”提供了将对象作为样条线并以以下三个子对象层级进行操纵的控件:“顶点”、“线段”和“样条线”。
“可编辑样条线”中的功能与编辑样条线修改器中的功能相同。例外情况是,将现有的样条线形状转化为可编辑的样条线时,将不再可以访问创建参数或设置它们的动画。但是,样条线的插值设置(步长设置)仍可以在可编辑样条线中使用。
如果样条线编辑操作(通常是移动线段或顶点)导致了末端顶点重叠,则可以使用“焊接”命令将重叠的顶点焊接在一起,如果您希望两个重叠顶点占据空间中的同一位置但保留为不同的顶点,则可以使用“熔合”命令。
显示最终结果
![]() 如果您有几个修改器在修改器堆栈中的较高位置,并且想要查看在“辑样条线”修改器或“可编辑样条线”对象中的编辑的结果,可以启用“修改”面板上的“显示最终结果”。编辑样条线网络时,您将可以在“可编辑样条线”对象上看到修改器的结果。对于在修改器堆叠中的“可编辑样条线”对象上添加“曲面”修改器的“曲面工具”工具来说,此选项很有用。
如果您有几个修改器在修改器堆栈中的较高位置,并且想要查看在“辑样条线”修改器或“可编辑样条线”对象中的编辑的结果,可以启用“修改”面板上的“显示最终结果”。编辑样条线网络时,您将可以在“可编辑样条线”对象上看到修改器的结果。对于在修改器堆叠中的“可编辑样条线”对象上添加“曲面”修改器的“曲面工具”工具来说,此选项很有用。
过程
要生成可编辑样条线对象,请首先选择形状,然后执行以下操作之一:
- 右键单击堆叠显示中的形状项,然后选择“转化为:可编辑样条线“
- 在视口中,右键单击对象并选择“转化为:”
 “转化为可编辑样条线”(在四元菜单的“变换”(右下方)区域中)。
“转化为可编辑样条线”(在四元菜单的“变换”(右下方)区域中)。 - 首先关闭“开始新图形”(在“创建”面板上),创建一个带有两个或更多样条线的形状。由两个或更多样条线构成的任何形状自动就是一个可编辑样条线。
- 将“辑样条线”修改器应用于形状,然后塌陷堆栈。如果使用塌陷工具来塌陷堆栈,请务必选择“输出类型”
 “修改器堆栈结果”。
“修改器堆栈结果”。 - 导入一个 .shp 文件。
- 合并来自 3ds Max 文件的形状。
要选择形状子对象,请执行以下操作:
- 在堆栈显示中展开对象的层级,然后选择一个子对象层级,或单击“选择”卷展栏顶部的某个子对象按钮。
也可以在视口中右键单击对象,然后从四元菜单中选择子对象层级:“工具 1”(左上方)区域
 子对象
子对象  选择子对象层级。
选择子对象层级。 - 单击某个选择或变换工具,然后使用标准的单击或区域选择技术选择子对象。
由于子对象选择可能比较复杂,因此可以考虑使用以下技术之一,以避免意外地清除子对象选择:
要克隆子对象选择,请执行以下操作:
- 按住 Shift 键同时变换子对象。
您可以克隆线段和样条线子对象,但不能克隆顶点子对象。
要绘制样条线框架,请执行以下操作:
- 选择样条线中的某个线段子对象。
- 在“连接复制”组中的“几何体”卷展栏上,启用“连接”。
- 按住 Shift 键同时变换所选线段。移动、旋转或缩放时,可以使用变换 Gizmo 来控制方向。
请注意,启用“连接复制”时,新样条线将绘制在线段及其克隆线段之间的位置上。
提示: 在选择和移动这些顶点之前使用“区域选择”或“熔合”。如同使用“横截面”修改器那样,这些顶点不会移动到一起。使用“熔合”可以使顶点保持在一起。
界面
以下控件可以在对象(顶级)层级和所有子对象层级使用。
“渲染”和“插值”卷展栏
这些创建参数显示在这些用于可编辑样条线的卷展栏中。对于已经应用了“编辑样条线”修改器的样条线来说,可以通过在修改器堆栈控件底部选择对象类型项(例如,圆形或多边形)来使用创建参数。
“渲染”卷展栏
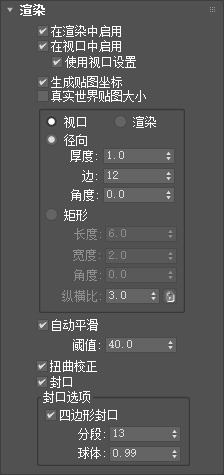
使用此处的控件可以启用和关闭形状的渲染性、指定其在渲染的场景中的厚度,并应用贴图坐标。可以在视口中查看样条线网格。您可以设置渲染参数的动画,例如边数。可以设置视口设置的动画。
还可以通过应用“编辑网格”修改器或转化为可编辑网格,将显示的网格转化为网格对象。如果启用了“使用视口设置”,系统将对该网格转化使用“视口”设置;否则,将使用“渲染器”设置。这将提供最大的灵活性,并且始终使网格转化显示在视口中。
- 在渲染器中启用
- 启用该选项后,使用为渲染器设置的径向或矩形参数将图形渲染为 3D 网格。
- 在视口中启用
- 启用该选项后,使用为渲染器设置的径向或矩形参数将图形作为 3D 网格显示在视口中。
- 使用视口设置
- 用于设置不同的渲染参数,并显示“视口”设置所生成的网格。只有启用“在视口中启用”时,此选项才可用。
- 生成贴图坐标
- 启用此项可应用贴图坐标。默认设置为禁用状态。
U 坐标将围绕样条线的厚度包裹一次;V 坐标将沿着样条线的长度进行一次贴图。平铺是使用材质本身的“平铺”参数所获得的。
- 真实世界贴图大小
- 控制应用于该对象的纹理贴图材质所使用的缩放方法。缩放值由位于应用材质的“坐标”卷展栏中的“使用真实世界比例”设置控制。默认设置为禁用。
- 视口
- 选择该选项可为图形指定径向或矩形参数,当启用“在视口中启用”时,它将显示在视口中。
- 渲染
- 选择该选项可为图形指定径向或矩形参数,当启用“在视口中启用”时,渲染或查看后它将显示在视口中。
- 径向
- 将 3D 网格显示为圆柱形对象。
- 厚度指定视口或渲染样条线网格的直径。默认设置为 1.0。范围为 0.0 至 100,000,000.0。

样条线分别在厚度 1.0 和 5.0 进行渲染
- 边数设置样条线网格在视口或渲染器中的边(面)数。例如,值为 4 表示一个方形横截面。
- 角度调整视口或渲染器中横截面的旋转位置。例如,如果样条线具有方形横截面,则可以使用“角度”将“平面”定位为面朝下。
- 厚度指定视口或渲染样条线网格的直径。默认设置为 1.0。范围为 0.0 至 100,000,000.0。
- 矩形
- 将样条线网格图形显示为矩形。
- 纵横比设置矩形横截面的纵横比。通过“锁定”复选框可以锁定纵横比。启用“锁定”之后,将宽度锁定为宽度与深度之比为恒定比率的深度。
- 长度指定沿着局部 Y 轴的横截面大小。
- 宽度指定沿着 X 轴横截面的大小。
- 角度调整视口或渲染器中横截面的旋转位置。例如,如果拥有方形横截面,则可以使用“角度”将“平面”定位为面朝下。
- 纵横比长度到宽度的比率。此控件链接到长度设置;当解锁纵横比时,更改长度也将更改纵横比,反之亦然。当锁定纵横比时,该控件不可用,更改长度或宽度也将自动更改宽度或长度(分别)以保持当前的纵横比。
- 自动平滑
- 启用之后,使用“阈值”设置指定的阈值自动平滑样条线。“自动平滑”基于样条线分段之间的角度设置平滑。如果它们之间的角度小于阈值角度,则可以将任何两个相接的分段放到相同的平滑组中。
- 阈值
- 以度数为单位指定阈值角度。如果它们之间的角度小于阈值角度,则可以将任何两个相接的样条线分段放到相同的平滑组中。
“插值”卷展栏
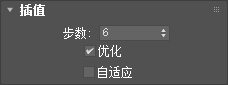
“插值”控件设置 3ds Max 生成样条线的方式。所有样条线曲线划分为近似真实曲线的较小直线。样条线上的每个顶点之间的划分数量称为步长。使用的步长越多,显示的曲线越平滑。
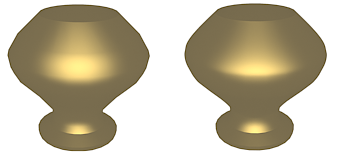
上面的旋转对象中使用的样条线分别包含两个步长(左侧)和 20 个步长(右侧)。
- 步数
- 使用“步数”字段可以设置 3ds Max 在每个顶点之间使用的划分的数量,即步数。带有急剧曲线的样条线需要许多步数才能显得平滑,而平缓曲线则需要较少的步数。范围为 0 至 100。
样条线步数可以自适应,也可以手动指定。使用的方法由“自适应”复选框的状态设置。手动插值的主要用途是为变形或必须精确地控制创建的顶点数的其他操作创建样条线。
- 优化
- 启用此选项后,可以从样条线的直线线段中删除不需要的步数。默认设置为启用。 注: 启用“自适应”时,“优化”不可用。
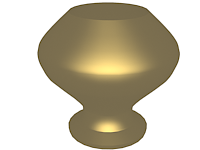
“优化”用于在该旋转对象中创建样条线。
- 自适应
- 启用后,可以自动设置每个样条线的步长数,以生成平滑曲线。直线线段始终接收 0 步长。禁用时,可允许使用“优化”和“步长”进行手动插补控制。默认设置为禁用状态。
“选择”卷展栏
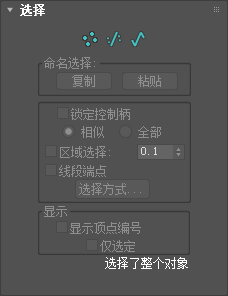
为启用或禁用不同的子对象模式、使用命名的选择和控制柄、显示设置以及所选实体的信息提供控件。
第一次在选择可编辑样条线后访问“修改”面板时,您处于“对象”层级,可以访问几个可用功能(如可编辑样条线(对象)中所述。通过单击“选择”卷展栏顶部的子菜单按钮,可以切换子对象模式并访问相关功能。
您可以使用“可编辑样条线”对象的形状子对象选择来处理形状和样条线的某些部分。单击此处某个按钮的效果与选择“修改器”列表中的子对象类型的效果相同。再次单击此按钮可以禁用按钮并返回对象选择层级。
 顶点
顶点- 定义点和曲线切线。
 分段
分段- 连接顶点。
 样条线
样条线- 一个或多个相连线段的组合。
“命名选择”组
- 复制
- 将命名选择放置到复制缓冲区。
- 粘贴
- 从复制缓冲区中粘贴命名选择。
- 锁定控制柄
- 通常,您每次只能变换一个顶点的切线控制柄,即使选择了多个顶点。使用“锁定控制柄”控件可以同时变换多个 Bezier 和 Bezier 角点控制柄。
- 相似拖动传入向量的控制柄时,所选顶点的所有传入向量将同时移动。同样,移动某个顶点上的传出切线控制柄将移动所有所选顶点的传出切线控制柄。
- 全部移动的任何控制柄将影响选择中的所有控制柄,无论它们是否已断裂。处理单个 Bezier 角点顶点并且想要移动两个控制柄时,可以使用此选项。
按住 Shift 键并单击控制柄可以“断裂”切线并独立地移动每个控制柄。要断裂切线,必须选择“相似”选项。
- 区域选择
- 允许您自动选择所单击顶点的特定半径中的所有顶点。在顶点子对象层级,启用“区域选择”,然后使用“区域选择”复选框右侧的微调器设置半径。移动已经使用“连接复制”或“横截面”按钮创建的顶点时,可以使用此按钮。
- 线段端点
- 通过单击线段选择顶点。在顶点子对象中,启用并选择接近您要选择的顶点的线段。如果有大量重叠的顶点并且想要选择特定线段上的顶点时,可以使用此选项。经过线段时,光标会变成十字形状。通过按住 Ctrl 键,可以将所需对象添加到选择内容。
- 选择方式
- 选择所选样条线或线段上的顶点。首先在子对象样条线或线段中选择一个样条线或线段,然后启用顶点子对象,单击“选择方式”,然后选择“样条线”或“线段”。将选择所选样条线或线段上的所有顶点。然后可以编辑这些顶点。
“显示”组
- 显示顶点编号
- 启用后,3ds Max 将在任何子对象层级的所选样条线的顶点旁边显示顶点编号。
- 仅选定
- 启用后,仅在所选顶点旁边显示顶点编号。
软选择
有关“软选择”卷展栏设置的信息,请参见“软选择”卷展栏。
选择信息
“选择”卷展栏底部是一个文本显示,提供有关当前选择的信息。如果选择了 0 个或更多子对象,文本将显示所选对象的编号。
在“顶点”和“线段”子对象层级,如果选择了一个子对象,文本将提供当前样条线(与当前对象有关)以及当前所选子对象的标识编号。每个样条线对象包含样条线编号 1;如果它包含多个样条线,将顺序地从小到大对随后的样条线进行编号。
如果在样条线子对象层级选择了一个样条线,第一行将显示所选样条线的标识编号以及它是打开还是关闭的,第二行显示它包含的顶点的数量。如果选择了多个样条线,所选样条线的数量将显示在第一行,所包含顶点的总数量显示在第二行。
“几何体”卷展栏
“几何体”卷展栏提供了编辑样条线对象和子对象的功能。在样条线对象层级(没有子对象层级处于活动状态时;请参见可编辑样条线(对象))可用的功能也可以在所有子对象层级使用,并且在每个层级的作用方式完全相同。取决于哪个子对象层级处于活动状态,还可以使用其他功能。应用于其他子对象层级的功能不可用。