![]()
过程
要更改样条线属性,请执行以下操作:
- 通过右键单击样条线并从四元菜单的“工具 1”(左上方)区域中选择“直线”或“曲线”,将样条线的属性从“直线”更改为“曲线”。
更改样条线属性还会更改样条线中所有顶点的属性:
- 选择“直线”将把顶点转化为角点。
- 选择“曲线”将把顶点转化为 Bezier。
界面
“软选择”卷展栏
请参见“软选择”卷展栏以了解关于“软选择”卷展栏设置的更多信息。
“几何体”卷展栏
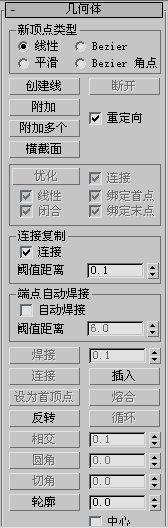
“新顶点类型”组
可使用此组中的单选按钮确定在按住 Shift 键的同时克隆线段或样条线时创建的新顶点的切线。如果之后使用“连接复制”,则对于将原始线段或样条线与新线段或样条线相连的样条线,其上的顶点在此组中具有指定的类型。
该设置对使用如“创建线”按钮、“优化”等工具创建的顶点的切线没有影响。
- 线性 新顶点将具有线性切线。
- 平滑 新顶点将具有平滑切线。
选中此选项之后,会自动焊接覆盖的新顶点。
- Bezier 新顶点将具有 Bezier 切线。
- Bezier 角点 新顶点将具有 Bezier 角点切线。
- 创建线
- 将更多样条线添加到所选样条线。这些线是独立的样条线子对象;创建它们的方式与创建线形样条线的方式相同。要退出线的创建,请右键单击或单击以禁用“创建线”。
- 附加
- 将场景中的其他样条线附加到所选样条线。单击要附加到当前选定的样条线对象的对象。您要附加到的对象也必须是样条线。
有关详细信息,请参见附加。
- 重定向
- 启用后,将重定向附加的样条线,使其创建局部坐标系与所选样条线的创建局部坐标系对齐。
- 附加多个
-
单击此按钮可以显示“附加多个”对话框,它包含场景中所有其他图形的列表。选择要附加到当前可编辑样条线的形状,然后单击“确定”。
- 横截面
- 在横截面形状外面创建样条线框架。单击“横截面”,选择一个形状,然后选择第二个形状,将创建连接这两个形状的样条线。继续单击形状将其添加到框架。此功能与“横截面”修改器相似,但您可以在此确定横截面的顺序。可以在“新顶点”类型中定义样条线框架切线。 提示: 编辑样条线边框时,请在选择顶点之前使用“区域选择”。这将在您变换顶点时使它们保持在一起。
“连接复制”组
- 连接复制
- 启用后,按住 Shift 键的同时克隆样条线将创建一个新的样条线子对象,以及将新样条线的顶点连接到原始线段顶点的其他样条线。它与在“可编辑网格”和“可编辑多边形”对象中按住 Shift 键的同时克隆边界类似。 注: 要使“连接复制”起作用,必须在通过按住 Shift 键进行克隆之前启用“连接复制”。
- 阈值
- 确定启用“连接复制”后软选择使用的距离。值越高,创建的样条线就越多;值越低,创建的样条线就越少。
“端点自动焊接”组
- 自动焊接
- 启用“自动焊接”后,会自动焊接在与同一样条线的另一个端点的阈值距离内放置和移动的端点顶点。此功能可以在对象层级和所有子对象层级使用。
- 阈值
- 一个近似设置,用于控制在自动焊接顶点之前,顶点可以与另一个顶点接近的程度。默认值为 6.0。
- 插入
- 插入一个或多个顶点,以创建其他线段。单击线段中的任意某处可以插入顶点并将鼠标附加到样条线。然后可以选择性地移动鼠标,并单击以放置新顶点。继续移动鼠标,然后单击,以添加新顶点。单击一次可以插入一个角点顶点,而拖动则可以创建一个 Bezier(平滑)顶点。
右键单击以完成操作并释放鼠标按键。此时,您仍处于“插入”模式,可以开始在其他线段中插入顶点。否则,再次右键单击或单击“插入”,将退出“插入”模式。
- 反转
-
反转所选样条线的方向。如果样条线是开口的,第一个顶点将切换为该样条线的另一端。反转样条线方向的目的通常是为了反转在顶点选择层级使用“插入”工具的效果。
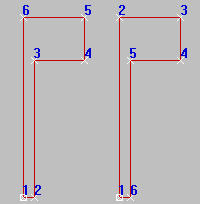
源样条线和反转样条线
- 轮廓
-
制作样条线的副本,所有侧边上的距离偏移量由“轮廓宽度”微调器(在“轮廓”按钮的右侧)指定。选择一个或多个样条线,然后使用微调器动态地调整轮廓位置,或单击“轮廓”然后拖动样条线。如果样条线是开口的,生成的样条线及其轮廓将生成一个闭合的样条线。
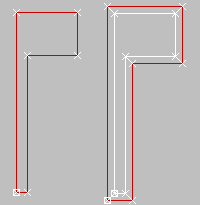
源样条线和轮廓样条线
注: 通常,如果是使用微调器,则必须在使用“轮廓”之前选择样条线。但是,如果样条线对象仅包含一个样条线,则描绘轮廓的过程会自动选择它。 - 中心
-
如果禁用(默认设置),原始样条线将保持静止,而仅仅一侧的轮廓偏移到“轮廓宽度”指定的距离。如果启用了“中心”,原始样条线和轮廓将从一个不可见的中心线向外移动由“轮廓宽度”指定的距离。
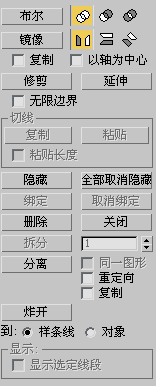
- 布尔
- 通过执行更改您选择的第一个样条线并删除第二个样条线的 2D 布尔操作,将两个闭合多边形组合在一起。选择第一个样条线,单击“布尔”按钮和需要的操作,然后选择第二个样条线。 注: 2D 布尔只能在同一平面中的 2D 样条线上使用。
有三种布尔操作:
-
 并集 将两个重叠样条线组合成一个样条线,在该样条线中,重叠的部分被删除,保留两个样条线不重叠的部分,构成一个样条线。
并集 将两个重叠样条线组合成一个样条线,在该样条线中,重叠的部分被删除,保留两个样条线不重叠的部分,构成一个样条线。 -
 差集 从第一个样条线中减去与第二个样条线重叠的部分,并删除第二个样条线中剩余的部分。
差集 从第一个样条线中减去与第二个样条线重叠的部分,并删除第二个样条线中剩余的部分。 -
 相交 仅保留两个样条线的重叠部分,删除两者的不重叠部分。
相交 仅保留两个样条线的重叠部分,删除两者的不重叠部分。 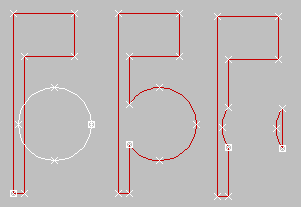
分别为:原始样条线(左)、布尔并集、布尔差集和布尔相交
-
- 镜像
- 沿
 长、
长、 宽或
宽或  对角方向镜像样条线。首先单击以激活要镜像的方向,然后单击“镜像”。
对角方向镜像样条线。首先单击以激活要镜像的方向,然后单击“镜像”。 - 复制 选择后,在镜像样条线时复制(而不是移动)样条线。
- 以轴为中心启用后,以样条线对象的轴点为中心镜像样条线(参见轴)。禁用后,以它的几何体中心为中心镜像样条线。
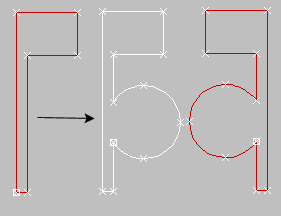
镜像的样条线
- 修剪
- 使用“修剪”可以清理形状中的重叠部分,使端点接合在一个点上。
要进行修剪,需要将样条线相交。单击要移除的样条线部分。将在两个方向以及长度方向搜索样条线,直到找到相交样条线,并一直删除到相交位置。如果截面在两个点相交,将删除直到两个相交位置的整个截面。如果线段是一端打开并在另一端相交,整个线段将交点与开口端之间的部分删除。如果截面未相交,或者如果样条线是闭合的并且只找到了一个相交点,则不会发生任何操作。
- 延伸
- 使用“延伸”可以清理形状中的开口部分,使端点接合在一个点上。
要进行延伸操作,需要一条开口样条线。单击打开的顶点,以便添加从顶点延伸到同一样条线上相交线段的线段。如果不可能相交,则不发生任何情况。曲线样条线沿样条线末端的曲线方向延伸。如果样条线的末端直接位于边缘(相交样条线),它会沿此向更远方向寻找相交点。
- 无限边界
- 为了计算相交,启用此选项将开口样条线视为无穷长。例如,此项会允许将线形样条线沿着另一条线长度的相反方向至实际上并没有相交的位置进行修剪。
- 隐藏
- 隐藏选定的样条线。选择一个或多个样条线,然后单击“隐藏”。
- 全部取消隐藏
- 显示任何隐藏的子对象。
- 删除
- 删除选定的样条线。
- 关闭
- 通过将所选样条线的端点顶点与新线段相连,来关闭该样条线。
- 分离
- 将所选样条线复制到新的样条线对象,并从当前所选样条线中删除复制的样条线(如果清除了“复制”)。
- 重定向 移动并旋转要分离的样条线,使它的创建局部坐标系与所选样条线的创建局部坐标系对齐。
- 复制 选择后,在分离样条线时复制(而不是移动)样条线。
- 炸开
- 通过将每个线段转化为一个独立的样条线或对象,来分裂任何所选样条线。这与接连对样条线中的每个线段使用“分离”的效果相同,但更节约时间。
您可以选择分解样条线或对象。如果选择对象,系统将提示您提供名称;每个连续的新样条线对象都使用该名称且附加递增的三位数编号。
“曲面属性”卷展栏
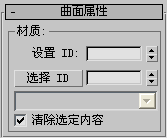
“材质”组
您可以将不同的材质 ID(参见 材质 ID)应用于包含多个样条线的形状中的样条线。然后可以将“多维/子对象”指定给此类形状,样条线可渲染时,或者用于旋转或挤出时,这些对象会显示。
- 设置 ID
-
允许您将特殊材质 ID 编号指定给所选线段,用于多维/子对象材质和其他应用程序。使用微调器或用键盘输入数字。可用的 ID 总数是 65,535。
- 选择 ID
-
根据相邻 ID 字段中指定的材质 ID 来选择线段或样条线。键入或使用该微调器指定 ID,然后单击“选择 ID”按钮。
- 按名称选择
-
如果向对象指定了多维/子对象材质,此下拉列表将显子材质的名称。单击下拉箭头,然后从列表中选择材质。将选定指定了该材质的线段或样条线。如果没有为某个形状指定多维/子对象材质,名称列表将不可用。同样,如果选择了多个应用了“编辑样条线”修改器的形状,名称列表也被禁用。
- 清除选择
-
启用后,选择新 ID 或材质名称将强制取消选择任何以前已经选定的线段或样条线。禁用后,将累积选定内容,因此新选择的 ID 或材质名称将添加到以前选定的线段或样条线集合中。默认设置为启用。