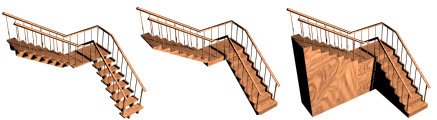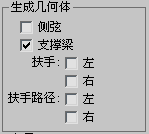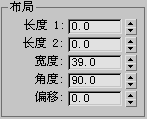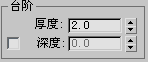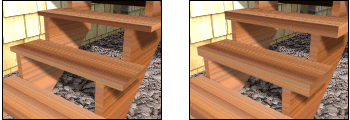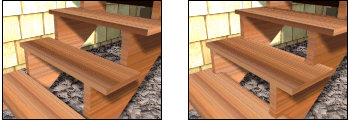使用“L 型楼梯”对象可以创建带有彼此成直角的两段楼梯。
L 型楼梯的类型:开放、闭合和盒型
L 型楼梯有两段成直角,并且有一个楼梯平台。
有关使用材质与楼梯,请参见楼梯和材质。
过程
要创建 L 型楼梯,请执行以下操作:
- 在任何视口中拖动以设置第一段的长度。释放鼠标按钮,然后移动光标并单击以设置第二段的长度、宽度和方向。
- 将鼠标向上或向下移动以定义楼梯的升量,然后单击可结束。
- 使用“参数”卷展栏中的选项调整楼梯。
界面
“参数”卷展栏
“生成几何体”组
- 侧弦
-
沿着楼梯的梯级的端点创建侧弦。要从地板中修改侧弦的深度、宽度、偏移和弹簧,请参见“侧弦”卷展栏。
- 支撑梁
-
在梯级下创建一个倾斜的切口梁,该梁支撑台阶或添加楼梯侧弦之间的支撑。也将该梁称为支撑梁片、马 或粗绳。请参见“支撑梁”卷展栏 以修改参数。
- 扶手
-
创建左扶手和右扶手。请参见“栏杆”卷展栏以修改扶手的高度、偏移、分段数和半径。
- 扶手路径
-
创建楼梯上用于安装栏杆的左路径和右路径。有关如何执行该操作的说明,请参见楼梯。
“布局”组
- 长度 1
-
控制第一段楼梯的长度。
- 长度 2
-
控制第二段楼梯的长度。
- 宽度
-
控制楼梯的宽度,包括台阶和平台。
- 角度
-
控制平台与第二段楼梯的角度。范围为 -90 至 90 度。
- 偏移
-
控制平台与第二段楼梯的距离。相应调整平台的长度。
“台阶”组
- 厚度
-
控制台阶的厚度。
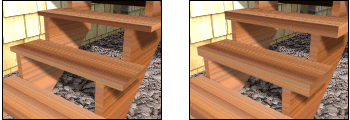
两个楼梯之间的台阶厚度变化
- 深度
-
控制台阶的深度。
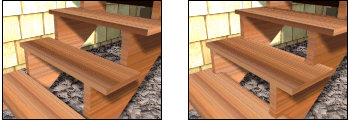
两个楼梯之间的台阶深度变化
- 生成贴图坐标
-
对楼梯应用默认的贴图坐标。
注: 如果将可视的视口设置为非线框或非边界框显示,请对所有基本体启用“生成贴图坐标”。其中,这些基本体应用的材质包含启用“在视口中显示贴图”的贴图。如果将所有视口都设置为线框或边界框,3ds Max 将在渲染时为包含贴图材质的基本体启用“生成贴图坐标”。
- 真实世界贴图大小
-
控制应用于该对象的纹理贴图材质所使用的缩放方法。缩放值由位于应用材质的“坐标”卷展栏中的“使用真实世界比例”设置控制。默认设置为禁用状态。