本主题包含了在 3ds Max 中使用网络渲染时的基本步骤。
假设以下条件成立:
- 3ds Max 已经安装在所有用作渲染服务器的计算机上。注意:只用作渲染服务器的计算机不需要 3ds Max 许可证。
- 已安装所有网络通信和协议并运转正确。
- 每台计算机都运行最新版本的 Windows,如 Windows 7。其他操作系统的限制可能导致网络渲染不可靠。
- 所有计算机的名称均以字母开头。以数字开头的计算机名称将导致错误。
- 您之前未尝试过网络渲染。如果已经尝试过网络渲染并要回到原始状态,请删除 \Program Files\Autodesk\Backburner\Network 目录中除 nrres.dat 之外的所有文件。
- 管理器和服务器没有作为服务进行安装。
步骤摘要
- 步骤 1 - 使用此步骤配置单系统使其对自身进行渲染作业,也就是进行由 Backburner 管理的批处理渲染。
- 步骤 2 - 使用此步骤配置 Backburner 管理器系统以渲染一个或多个 Backburner 服务器系统。管理器系统不 参与渲染任务。
- 步骤 3 - 使用此步骤配置管理器 Backburner 管理器和 Backburner 服务器系统一起进行渲染任务。
步骤 2 和 3 的特殊考虑
要使用处理场,必须以静态图像文件格式输出帧序列;例如一系列 BMP 文件。不能将动画文件格式,例如 AVI 或 MOV 渲染到多个系统上。必须将动画文件渲染到单系统上。渲染动画文件格式时,“网络作业分配”对话框中的“使用所有服务器”复选框不可用。
基本步骤 1:单系统网络渲染
此步骤描述了单个计算机上网络渲染的用法。与标准渲染相比较,这种方法的优势在于可以将多个渲染作业提交给一个计算机进行渲染。实际上这可用于执行批处理渲染。
- 转到“开始”菜单
 “程序”
“程序” “Autodesk”
“Autodesk” “Backburner”,并选择
“Backburner”,并选择  “管理器”菜单项目。
“管理器”菜单项目。 这将启动管理器并在 Backburner\Network 文件夹中创建 backburner.xml 文件。
第一次运行管理器时,将会看到“Backburner 管理器常规属性”对话框,如下图所示。

Backburner 管理器“常用属性”对话框
- 单击“确定”以接受默认设置。
“backburner 管理器”对话框将显示。
- 转到“开始”菜单
 “程序”
“程序” “Autodesk”
“Autodesk” “Backburner”,并选择
“Backburner”,并选择  “服务器”菜单项目。
“服务器”菜单项目。 这将启动服务器并创建存储在 backburner.xml 文件。
第一次运行服务器时,将会看到“Backburner 服务器常规属性”对话框,如下图所示。
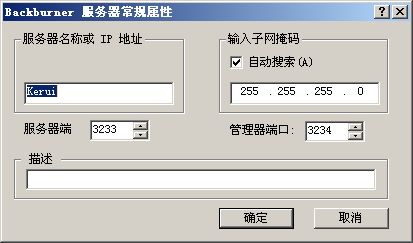
Backburner 服务器“常用属性”对话框
- 单击“确定”以接受默认设置。
“Backburner 管理器”对话框将显示。过一会,消息将会出现在服务器和管理器窗口中表明服务器已经成功注册到管理器。
- 启动 3ds Max,然后加载要进行渲染的第一个场景。
- 从“渲染”菜单,选择“渲染设置”,或者在主工具栏上单击
 (“渲染设置”)。
(“渲染设置”)。 - 设置渲染参数并指定输出文件名。从“渲染设置”对话框
 “目标”下拉列表中,选择“提交到网络渲染”。
“目标”下拉列表中,选择“提交到网络渲染”。 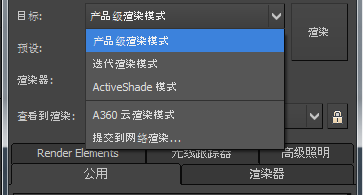
3ds Max 将打开“网络作业分配”对话框。
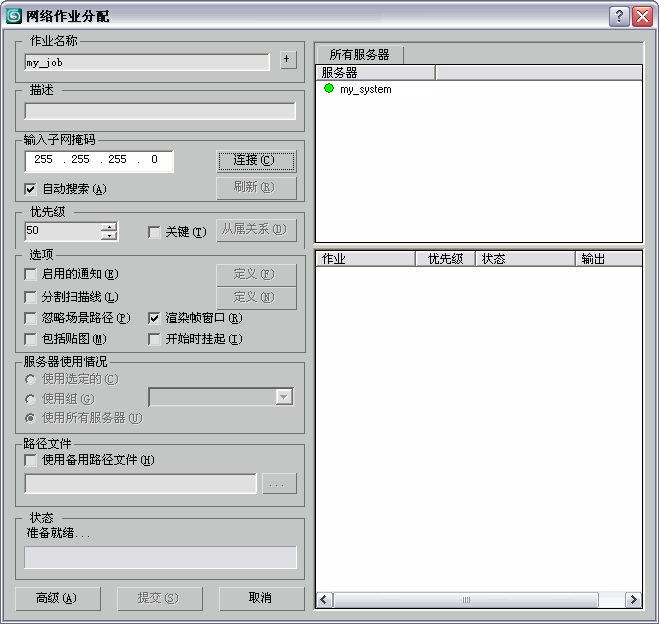
“网络作业分配”对话框显示运行“管理器”的服务器站。
- 输入作业名称(最好更改默认名)然后单击“连接”按钮。
计算机名称(服务器)出现在右边的“服务器”窗口中。名称旁边出现一个绿色的点,表示服务器系统已经准备好进行渲染工作。
- 单击服务器名称使其在列表窗口中高亮显示,然后单击“提交”按钮。
管理器将作业提交给服务器,管理器和服务器都在该系统上运行,服务器开始渲染每个静态帧或动画。
- 若要渲染其他作业,请将每个作业加载到 3ds Max,然后重复第 6 步至第 9 步。
可根据需要提交任意多作业。该管理器会将作业排在队列中,并按照作业提交顺序对这些作业进行渲染。
基本步骤 2:从服务器进行网络渲染(不是管理器)
通过网络进行渲染时,首先要将一台计算机指定为管理器,然后指定任意数目的其他计算机为服务器。在此过程中,将不使用管理器作为渲染服务器。
- 转到“开始”菜单
 “程序”
“程序” “Autodesk”
“Autodesk” “Backburner”,并选择
“Backburner”,并选择  “管理器”菜单项目。
“管理器”菜单项目。 这将启动管理器并在 Backburner\Network 文件夹中创建 backburner.xml 文件。
第一次运行管理器时,将会看到“Backburner 管理器常规属性”对话框,如下图所示;这很正常。

Backburner 管理器“常用属性”对话框
- 单击“确定”以接受默认设置。
“backburner 管理器”对话框将显示。
- 移动到服务器系统。
- 转到“开始”菜单
 “程序”
“程序” “Autodesk”
“Autodesk” “Backburner”,并选择
“Backburner”,并选择  “服务器”菜单项目。
“服务器”菜单项目。 这将启动服务器并创建存储在 backburner.xml 文件。
第一次运行服务器时,将会看到“Backburner 服务器常规属性”对话框,如下图所示。
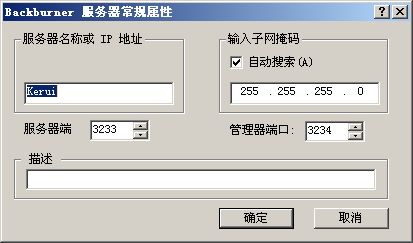
Backburner 服务器“常用属性”对话框
- 单击“确定”以接受默认设置。
“Backburner 管理器”对话框将显示。过一会,消息将会出现在服务器和管理器窗口中表明服务器已经成功注册到管理器。
- 在所有要用来进行渲染作业的服务器系统上重复步骤 3 至步骤 5。
- 回到管理器系统,启动 3ds Max 并加载要渲染的第一个场景。
- 从“渲染”菜单,选择“渲染设置”,或者在主工具栏上单击
 (“渲染设置”)。
(“渲染设置”)。 - 设置渲染参数并指定输出路径和文件名。 提示: 在“渲染输出文件”对话框中从“保存于”
 “网上邻居”开始指定路径,以便服务器能够找到输出路径。然后导航至输出文件夹,指定文件名和输出格式(“另存为类型”),单击“保存”。
“网上邻居”开始指定路径,以便服务器能够找到输出路径。然后导航至输出文件夹,指定文件名和输出格式(“另存为类型”),单击“保存”。 - 从“渲染设置”对话框
 “目标”下拉列表中,选择“提交到网络渲染”。
“目标”下拉列表中,选择“提交到网络渲染”。 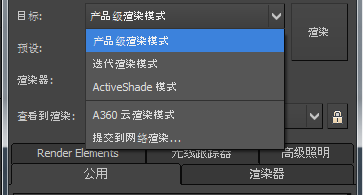
“网络作业分配”对话框将显示。
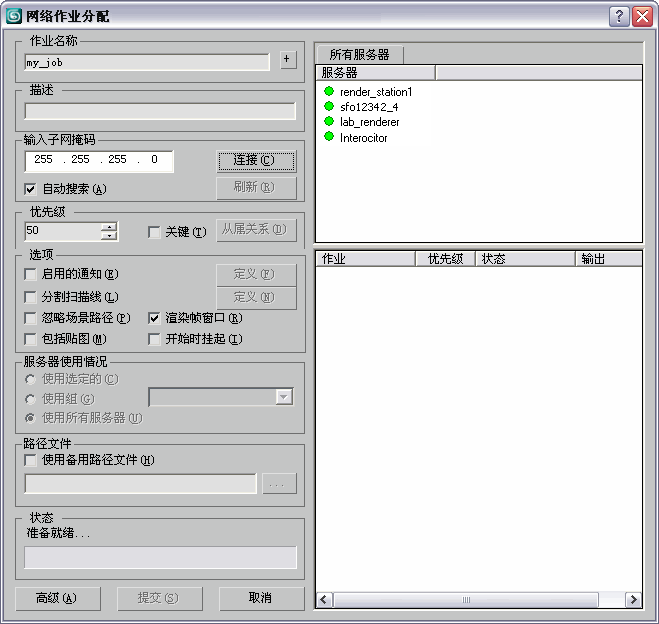
“网络作业分配”对话框显示所有服务器站。不显示管理器站。
- 输入作业名称(最好更改默认名)然后单击“连接”按钮。
所有服务器名称均出现在右边的服务器窗口中。名称旁边的绿点表示服务器已经准备好开始进行渲染。
默认情况下,列出的所有服务器均参与渲染作业。要为特定服务器指定渲染作业,首先在“选项”组中启用“使用所有服务器”,然后高亮显示要渲染作业的服务器。
- 单击“提交”按钮。
管理器将作业提交给服务器,服务器开始渲染。
在这里可以加载和提交附加的场景。第一个作业完成后,下一个作业会自动在服务器上开始渲染。
基本步骤 3:从管理器和服务器进行网络渲染
通过网络进行渲染时,首先要将一台计算机指定为管理器,然后指定任意数目的其他计算机为服务器。在此过程中,管理器计算机也将作为渲染服务器。
- 转到“开始”菜单
 “程序”
“程序” “Autodesk”
“Autodesk” “Backburner”,并选择
“Backburner”,并选择  “管理器”菜单项目。
“管理器”菜单项目。 这将启动管理器并在 Backburner\Network 文件夹中创建 backburner.xml 文件。
第一次运行管理器时,将会看到“Backburner 管理器常规属性”对话框,如下图所示;这很正常。

Backburner 管理器“常用属性”对话框
- 单击“确定”以接受默认设置。
“backburner 管理器”对话框将显示。
- 在同一台计算机上,转到“开始”菜单
 “程序”
“程序” “Autodesk”
“Autodesk” “Backburner”,并选择
“Backburner”,并选择  “服务器”菜单项目。
“服务器”菜单项目。 这将启动服务器并创建存储在 backburner.xml 文件。
第一次运行服务器时,将会看到“Backburner 服务器常规属性”对话框,如下图所示。
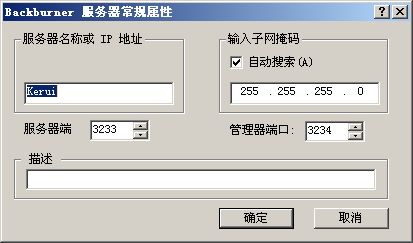
Backburner 服务器“常用属性”对话框
- 单击“确定”以接受默认设置。
“Backburner 管理器”对话框将显示。过一会,消息将会出现在服务器和管理器窗口中表明服务器已经成功注册到管理器。
- 在所有要用来进行渲染作业的服务器系统上重复步骤 3 至步骤 -4。
- 回到管理器系统,启动 3ds Max 并加载要渲染的第一个场景。
- 从“渲染”菜单,选择“渲染设置”,或者在主工具栏上单击
 (“渲染设置”)。
(“渲染设置”)。 - 设置渲染参数并指定输出路径和文件名。 提示: 在“渲染输出文件”对话框中从“保存于”
 “网上邻居”开始指定路径,以便服务器能够找到输出路径。然后导航至输出文件夹,指定文件名和输出格式(“另存为类型”),单击“保存”。
“网上邻居”开始指定路径,以便服务器能够找到输出路径。然后导航至输出文件夹,指定文件名和输出格式(“另存为类型”),单击“保存”。 - 从“渲染设置”对话框
 “目标”下拉列表中,选择“提交到网络渲染”。
“目标”下拉列表中,选择“提交到网络渲染”。 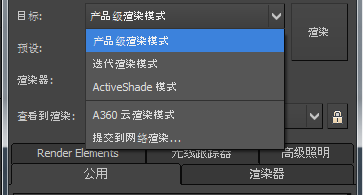
“网络作业分配”对话框将显示。
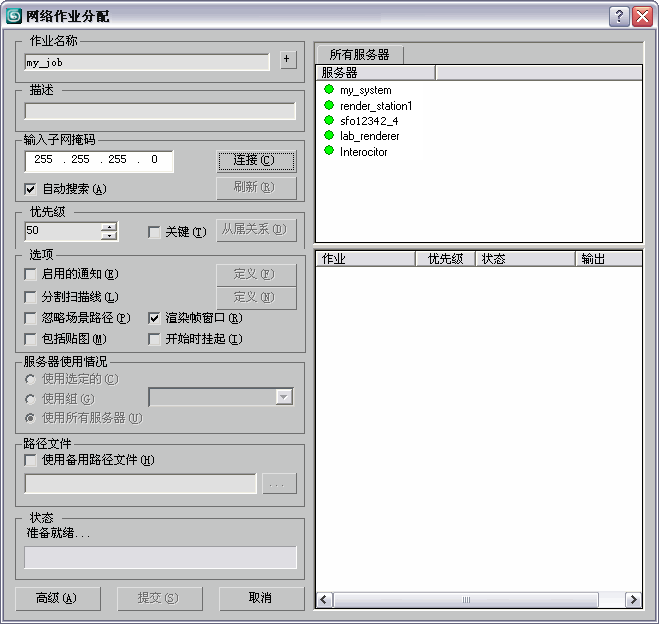
“网络作业分配”对话框显示所有服务器站和运行服务器的管理器站。
- 输入作业名称(最好更改默认名)然后单击“连接”按钮。
所有服务器名称均出现在右边的服务器窗口中。名称旁边的绿点表示服务器已经准备好开始进行渲染。
默认情况下,列出的所有服务器均参与渲染作业。要为特定服务器指定渲染作业,首先在“选项”组中启用“使用所有服务器”,然后高亮显示要渲染作业的服务器。
- 单击“提交”按钮。
管理器将作业提交给服务器,服务器开始渲染。
在这里可以加载和提交附加的场景。第一个作业完成后,下一个作业会自动在服务器上开始渲染。