![]()
对于多处理器配置,渲染为多线程和多重处理。具有两个处理器或双核的系统进行渲染的时间几乎是单个处理器系统所用时间的一半。
通过使用网络可以在多个系统上进行渲染。
“渲染设置”对话框具有多个面板。面板的数量和名称因活动渲染器而异。但是始终显示以下面板:
- “公用”面板
包含渲染的常规控件,如是渲染静态图像还是动画,设置渲染输出的分辨率等等。
- “渲染器”面板
包含活动渲染器的主要控制。
提示: 每个渲染器都具有独特而不同的功能。您可以基于这些功能确定希望用于每个场景的渲染器。最好使用特定渲染器设计材质。
根据激活的渲染器,会显示其他面板。在“渲染器”部分中对渲染器特定的控制进行了说明。其他渲染器可能作为第三方插件组件提供。
在“渲染设置”对话框顶部有一些控制,它们与“公用参数”卷展栏中的控制类似,均可应用于所有渲染器。如下所述。
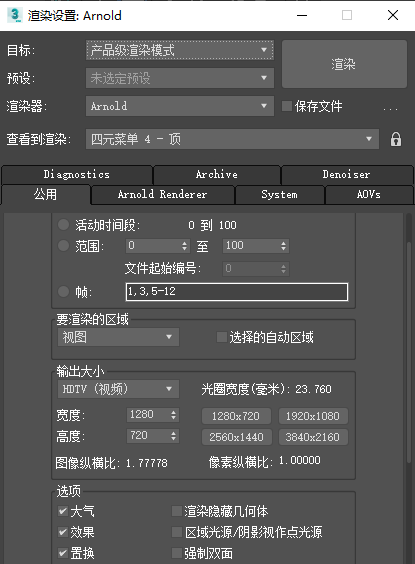
- “目标”下拉列表
- 用于选择不同的渲染选项。
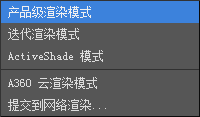
- 产品级渲染模式(默认设置。)当处于活动状态时,单击“渲染”可使用产品级模式。
- 迭代渲染模式 当处于活动状态时,单击“渲染”可使用迭代模式。
- ActiveShade 模式 当处于活动状态时,单击“渲染”可使用 ActiveShade。
- A360 远程渲染模式 打开用于 Autodesk Rendering Cloud 渲染的控件。
- 提交到网络渲染 将当前场景提交到网络渲染。选择此选项后,3ds Max 将打开“网络作业分配”对话框。
此选择不影响“渲染”按钮本身的状态,您仍可以使用“渲染”按钮启动产品级、迭代或 ActiveShade 渲染。
更改此菜单上的渲染模式会更改主工具栏
 “渲染”弹出按钮上的类似设置。
“渲染”弹出按钮上的类似设置。
- “预设”下拉列表
-
用于选择预设渲染参数集,或加载或保存渲染参数设置。请参见“预设渲染选项”。
- “渲染器”下拉列表
- 可以选择处于活动状态的渲染器。
这是使用“指定渲染器”卷展栏的一种替代方法。
- 渲染/渲染迭代/ActiveShade 按钮
- 单击可以使用当前目标模式(除网络渲染之外)渲染场景。
选择 ActiveShade 之后,该按钮的名称将更改为 ActiveShade,单击此按钮即可打开浮动的 ActiveShade 窗口。
如果所渲染的场景包含无法定位的位图,则将打开“缺少外部文件”对话框。使用此对话框可以浏览缺少的贴图,或在不加载这些贴图的情况下继续渲染场景。
- 查看到渲染
- 当单击“渲染”按钮时,将显示渲染的视口。要指定要渲染的不同视口,可从该列表中选择所需视口,或在主用户界面中将其激活。
该下拉列表包含所有视口布局中可用的所有视口。每个视口都先列出了布局名称,后接一个连字符和视口的名称。例如:“行 1,行 2 - 前”。为此,为了能够轻松识别视口,请为布局提供有意义的名称,例如“特写”。
如果“锁定到视口”(请参见下文)处于关闭状态,则激活主界面中不同的视口会自动更新该设置。
锁定到视口:启用时,会将视图锁定到“视口”列表中显示的一个视图。从而可以调整其他视口中的场景(这些视口在使用时处于活动状态),然后单击“渲染”即可渲染最初选择的视口。如果禁用此选项,使用“渲染”将始终渲染活动视口。