使用“渲染元素输出文件”对话框可以为保存一个渲染元素的文件指定名称。还可以确定要渲染的文件类型,以及设置选项,例如压缩、颜色深度和质量,具体情况视文件类型而定。
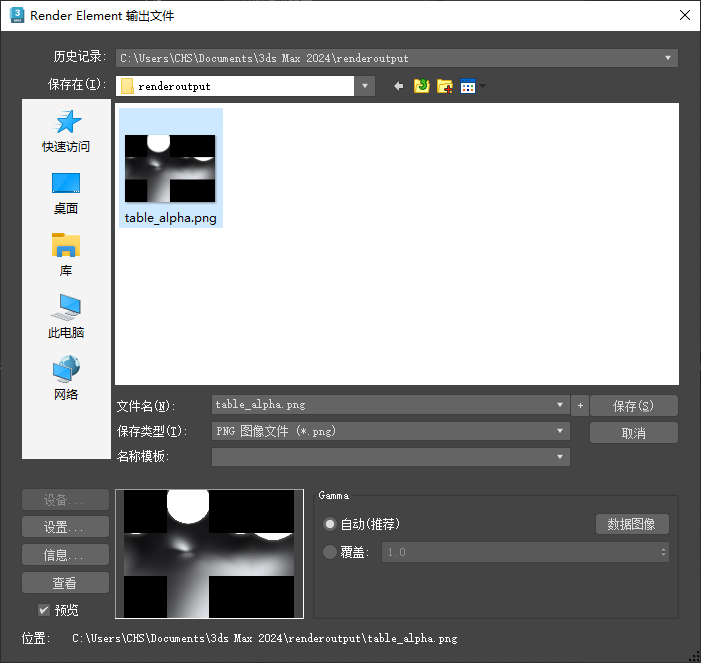
- “历史记录”下拉列表
- 显示最近搜索过的目录列表。每次选择一个图像时,所使用的路径都作为最近使用的路径添加到历史记录列表的顶部。
历史记录信息保存在 3dsmax.ini 文件中。
- “保存位置”下拉列表
- 允许您浏览其他目录或驱动器。
 向上一级
向上一级- 移动到目录结构中下一个最高级别。
 新建文件夹
新建文件夹- 用于在此对话框中新建文件夹。
 视图菜单
视图菜单- 提供如何在列表窗口中显示信息的几个选项:
- 缩略图:将目录内容作为缩略图显示,不显示详细信息。
- 平铺:将目录内容显示为大图标,不显示详细信息。如果加宽该对话框,将按照此宽度进行平铺。
- 小图标:将目录内容显示为小图标,按照宽度进行平铺,不显示详细信息。
- 列表:显示目录内容,不显示详细信息。
- 详细信息:显示目录内容,同时显示完整的详细信息,例如大小和日期。
- [文件列表]
- 以“视图”菜单指定的格式列出目录的内容。
提示: 当“详细信息”是活动的显示格式时,目录所显示的内容包括名称、大小、类型、修改日期以及属性。可以通过单击列标签,按照一个列的内容对列表进行排序。
- 文件名
- 显示在列表中选定文件的文件名。
- “保存类型”下拉列表
- 显示可以保存的所有文件类型。这可以作为文件列表窗口的过滤器。
注: 在此字段中的选择决定保存的文件类型,而不考虑在“文件名”字段中输入的文件扩展名。
- 名称模板
- 通过此下拉列表,可基于 3ds Max 场景和系统设置选择文件名。

- <scene>:MAX 场景文件的根名称
- <camera/view>:活动摄影机或视口的名称
- <mm>:月
- <dd>:日
- <yyyy>:年
例如,如果从列表中选择倒数第二个模板,则文件名为 car_rig_final_Camera_Driver_01-28-2014。
文本字段可用于创建新的模板。例如,可以将 <scene>_<dd>_<mm> 更改为 <dd>_<mm>_<scene>。您输入的任何文本都将成为名称模板的一部分。3ds Max 可以保存最多 10 个自定义模板(默认模板除外,默认模板会始终显示在列表中)。保存的自定义模板达到最大数量后,输入的新模板将取代列表中第一个保存的自定义模板。
- 保存
- 设置要在渲染时保存的文件信息。如果尚未更改输出文件类型,请关闭该对话框。
如果已更改该文件类型,单击“保存”时将会为指定文件类型打开“设置”对话框。根据需要更改设置,然后单击“确定”关闭“设置”和“输出”对话框,或者单击“取消”返回到“输出”对话框。
- 取消
- 取消选择,然后关闭该对话框。
- 设备
- 可用于选择硬件输出设备,例如,数字视频录制器。要使用此功能,设备、其驱动程序及 3ds Max 插件必须全部安装在系统上。
- 设置
- 单击此按钮,可打开一个对话框,该对话框提供了用于输出文件类型的控件。这些控件因不同的文件格式而异。
注: 指定文件名称或类型后,才可使用“设置”按钮。如果首先从“另存为类型”下拉列表中选择类型,则通过随意单击此对话框来激活“设置”。如果先输入文件名和扩展名(如 test.png),则可按 Tab 键激活“设置”。另外,即使在文件名扩展不支持“另存为类型”设置的情况下,也可通过单击“设置”使用它。
- 信息
- 显示有关高亮显示文件的扩展信息,例如帧速率、压缩质量、文件大小以及分辨率。信息的可用性取决于文件类型。
如果文件具有嵌入值,此对话框将显示该值。否则,将显示“N/A”。

- 视图
- 显示最高分辨率的文件。如果文件是影片,则会打开“Windows 媒体播放器”播放该文件。
- 预览
- 启用此选项之后,在预览窗口中将图像显示为缩略图。
- [预览窗口]
- 如果启用预览,那么将显示选定文件的缩略图。
Gamma [仅限 Gamma 工作流颜色管理模式]
指定如何处理用于输出文件的 Gamma。
- 自动(推荐)
- 根据输出格式的位深度自动确定 Gamma。低动态范围图像(8 位或 16 位)假定拥有标准 sRGB 的 Gamma 值 2.2,而高动态范围(浮点或对数)图像则假定为使用 Gamma 值 1.0(无修正)。
对于大多数场景而言,应将 Gamma 处理保留为“自动”。
- 覆盖
- 使用为 Gamma 指定的值。
- 数据图像
- 激活“覆盖”,并将值设置为 1.0。渲染包含非颜色数据(如法线、运动向量等)的文件时,请使用此选项。
颜色管理 [仅限 OCIO 颜色管理模式]
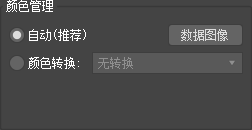
控制保存输出文件时如何从渲染空间转换颜色。
- 自动(推荐)
- 应用颜色管理设置中指定的输出颜色变换。启用“自动”时,将应用的变换在“颜色转换”下以只读方式显示。
- 颜色转换
- 指定要应用于渲染输出文件的变换类型。
- 无转换:保存未变换的渲染空间值。如果要进一步处理图像,这是最佳选择,因为完整动态范围可用于合成和分级等操作。
- 颜色空间转换:用于从“颜色空间”下拉列表中选择变换,以将颜色从渲染空间转换为另一个空间。例如,您可以匹配特定文件(例如来自数码摄影机的文件)的颜色空间,前提是该空间在配置文件中可用。
- 显示/视图变换:用于将“显示”和“视图”变换的任何可用组合应用于渲染的图像。使用 3ds Max 的默认配置文件时:
- 对于标准监视器上的摄影响应(例如,要在网页上发布的图像),请将“显示”设置为“sRGB”,将“视图”设置为“ACES 1.0 SDR-video”。
- 要模拟仅剪裁 1.0 以上颜色的旧工作流,请将“显示”设置为“sRGB”,将“视图”设置为“Un-tone-mapped”。
- 您可以将其他组合用于特定目的,例如,在摄影色调贴图(例如“ACES 1.0 SDR-video”)中烘焙,以用于其他显示(例如“DCI-P3 D65”)。
- 颜色空间
- 当将“转换”设置为“颜色空间转换”时,为渲染文件选择颜色空间。选项列表取决于配置文件。使用 3ds Max 的默认配置文件,可以选择图像输入支持的任何空间。
- 显示
- 当“转换”设置为“显示/视图变换”时,选择要为其编码渲染图像的显示。选项列表取决于配置文件中可用的显示。
- 视图变换
- 当“转换”设置为“显示/视图变换”时,选择色调贴图。选项列表取决于选定“显示”配置文件中可用的视图变换。
- 数据图像
- 将“颜色转换”设置为“颜色空间转换”,将“颜色空间”设置为“原始”。渲染包含非颜色数据(如法线、运动向量等)的文件时,请使用此选项。
- 位置
- 显示高亮显示文件的完整路径和名称。