“颜色管理设置”对话框可控制如何变换颜色以用于输入、渲染和显示。
“颜色管理设置”对话框无模式且可固定。默认情况下,视口和界面会立即随着选项的更改而更新 - 要还原上次更改,请按 Ctrl+Z 以正常方式撤消。完成后,只需关闭对话框。
或者,如果不希望立即应用更改,可以禁用“自动应用颜色管理更改”,然后单击“应用颜色管理设置”,以在完成选项更改后更新场景。
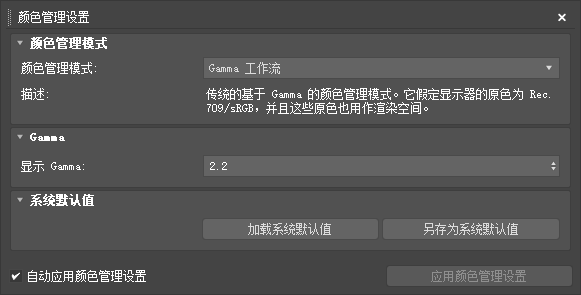
首先选择“颜色管理模式”,然后设置选定模式的选项。颜色管理设置随每个场景一起保存,并在重新打开每个场景时使用保存的设置。
- 单击“另存为系统设置”以使用当前设置作为新场景的默认设置。
- 单击“加载系统默认值”以还原上次保存的系统设置。
颜色管理模式
该模式控制场景使用哪种颜色管理系统,对话框将更新以反映可用于每个模式的设置。有关颜色管理原则以及模式之间差异的信息,请参见颜色管理。
- 非托管
- 不建议使用。不会执行颜色管理。相反,所有颜色都被视为原始的、未变换的值,用于输入、渲染和显示。此模式没有选项。
- Gamma 工作流
- 传统的基于 Gamma 的颜色管理模式。颜色的处理方式与 3ds Max 2024 之前版本中的处理方式相同。Gamma 编码从颜色输入中移除,然后在执行照明计算后重新应用于显示和输出。此模式假定显示器的原色为 Rec.709/sRGB,并且这些原色也用于渲染。请参见下面的“Gamma 工作流选项”。
- OCIO - 3ds Max 默认
- 使用 3ds Max 的内置配置文件的基于 OpenColorIO 的颜色管理。此配置基于 ACES(即学院色彩编码系统)。它提供了适合现代流程的颜色空间和变换的选择。请参见下面的“OCIO 选项”。
- OCIO - 自定义配置文件
- 与“OCIO - 3ds Max 默认”类似,但具有指定自定义配置文件的选项,例如专门为您的项目或工作室开发的配置文件。请参见下面的“OCIO 选项”。
- OCIO - 环境变量
- 使用由 OCIO 环境变量指定的配置文件。这是一个环境变量,可以设置为供各种启用 OCIO 的应用程序使用的配置文件的路径和名称,以确保内容流程之间的一致性。请参见下面的“OCIO 选项”。
注: 如果 OCIO 环境变量尚未设置为系统上有效 OCIO 配置文件的完整路径,则“描述”将包含消息“未加载配置文件...”,并且将不会管理颜色。
Gamma 工作流选项
“Gamma 工作流”模式只有一个选项。
- Gamma
- 输入用于在显示代码值和显示亮度之间进行补偿的 Gamma 值。默认 Gamma 值 2.2 与 sRGB Gamma 曲线非常接近。
OCIO 选项
- “OCIO - 自定义配置文件”要求您输入 OCIO 配置文件的路径。
- “OCIO - 3ds Max 默认”没有“重新初始化”按钮,因为它不使用变量。
在所有基于 OCIO 的模式下,下拉菜单中的选项反映配置文件(3ds Max 的内置配置或其他配置)中定义的颜色空间和变换。

- OCIO 配置文件
- 指定定义可用的颜色空间、变换和其他选项的 OCIO 配置文件 (.ocio) 或存档文件 (.ocioz) 的绝对路径和名称。此文件必须可用于所有用来编辑和渲染场景的计算机。
使用“OCIO - 环境变量”时,此文本框会显示 OCIO 环境变量的已解析路径,且无法进行编辑。
注: 如果加载指定的配置文件时出现任何问题,渲染消息窗口的“颜色管理”选项卡上将显示消息。 - 重新初始化
- 从磁盘上的配置文件更新内存中的空间和变换。例如,如果配置文件使用上下文变量(如 $shot),而这些变量已更改,或者配置文件在 3ds Max 的当前会话期间以任何其他方式进行了更改,请单击此按钮。
渲染颜色空间
- 颜色空间
-
在其中执行明暗处理计算的颜色空间。颜色输入将变换到此空间以进行渲染,渲染的图像将从此空间变换以进行查看。
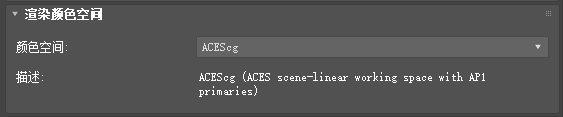 以下渲染空间在 3ds Max 的默认配置文件中可用 - 所有空间都是场景线性的(即,值与场景中的光能量成正比),这是与现代渲染器兼容所必需的。如果您使用的是自定义配置,则可能有不同的空间可用。
以下渲染空间在 3ds Max 的默认配置文件中可用 - 所有空间都是场景线性的(即,值与场景中的光能量成正比),这是与现代渲染器兼容所必需的。如果您使用的是自定义配置,则可能有不同的空间可用。- ACEScg:使用红、绿和蓝的 AP1 原色色度的 ACES 场景线性工作空间。此颜色空间是学院色彩编码系统的一部分,设计为适合合成和 3D 渲染等计算机图形操作。它同时包含一系列白点的 Rec-2020 色域和 DCI-P3 色域。
- 场景线性 Rec.709-sRGB:此工作空间使用与 sRGB 和 HDTV (Rec.709) 相同的原色,但具有场景线性颜色值。这是一个常见的渲染空间,但它的色域非常有限,这意味着与数字电影相比,它只能表示相对较小的颜色范围。因此,通常需要使用色域较广的渲染空间,尤其是在渲染将与数字摄影机或扫描的胶片板中的片段合成在一起的 3D 元素时。
- 场景线性 DCI-P3 D65:此工作空间使用与 DCI/SMPTE "P3" 参考投影仪相同的原色,但具有场景线性颜色值和 D65 白点。使用此颜色空间的优点是,它可以表示现代化投影仪上所有可用的颜色。此外,生成超出投影仪色域范围的颜色的风险很小,如果以后在色域更广的设备上查看内容,可能会发生令人不快的意外状况。
- 场景线性 Rec.2020:此工作空间使用与 UHDTV 和 HDR TV 相同的原色,但具有场景线性颜色值。HDR TV 的标准实际上是 Rec.2100,但使用相同的原色。此空间可以表示理论上可用于 UHDTV 或 HDR TV 的任何颜色,但由于 Rec.2020 原色位于光谱轨迹上,因此没有能够准确显示全色域的实际显示器。
注: 场景中的任何文字颜色值(包括纯色和其他颜色参数)均假定在渲染空间中,但在更改已在场景中设置的渲染空间时,不会转换这些值。这可能会导致最终颜色不是想要的颜色,因此建议在新场景或项目开始时设置颜色管理。
显示和视图
控制渲染空间值的颜色值在各种窗口和 UI 元素中的显示方式。使用“全局默认值”一次控制所有元素,或启用“显示高级设置”分别为各个元素设置选项。
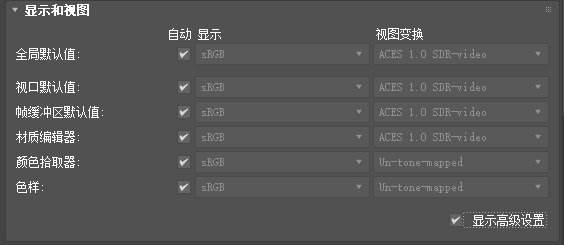
- 全局默认值:控制设置为“自动”的任何单个元素(启用“显示高级设置”时可用)。请注意,对于“视图变换”,“颜色拾取器”和“色样”具有不同的默认值。
- 视口默认值:视口的默认设置。可以在“明暗处理”视口标签菜单中的“活动视口设置”对话框的“颜色管理”选项卡上更改特定视口的设置。请注意,只有在 OCIO 颜色管理模式下,“活动视口设置”对话框中的“颜色管理”选项卡才可用。
- 帧缓冲区默认值:“渲染帧窗口”的默认设置。可以在“渲染帧窗口”的工具栏上即时更改这些设置。
- 材质编辑器:“材质编辑器”中缩略图的设置。
- 颜色拾取器:“颜色选择器”对话框使用的设置。
- 色样:色样使用的设置。请注意,对某些色样不进行颜色管理,例如对象颜色。
- 自动
- 使用“全局默认值”设置,或者在“全局默认值”的情况下,使用 OCIO 配置文件中的默认选项。禁用“自动”选项后,可手动设置“显示”和“视图”选项。
- 显示
- 选择与显示器的校准状态最匹配的选项。下面列出了 3ds Max 默认配置文件中可用的选项。如果您使用的是自定义配置,您的选择可能会有所不同。
- sRGB:sRGB 原色和 Gamma。
- Gamma 2.2/Rec.709:Rec.709/sRGB 原色和 Gamma 2.2。
- Rec.1886/Rec.709:Rec.709 视频。
- AdobeRGB:Adobe RGB (1998) 颜色空间。
- DCI-P3 D65:具有艺术白点 D65 的数字电影“P3”投影仪。
如果您使用的是自定义配置,请在选择“视图变换”之前选择“显示”,因为可用视图可能取决于显示。但是,对于 3ds Max 的默认配置文件,情况并非如此。
- 视图变换
- 选择“视图变换”(色调贴图)可将渲染空间中参考场景的颜色转换为参考显示的颜色以进行预览。对于法线预览,请选择将用于最终图像的相同变换。下面列出了 3ds Max 默认配置文件中可用的选项。如果您使用的是自定义配置,您的选择可能会有所不同。
- ACES 1.0 SDR-video:为标准动态范围视频应用 ACES 色调贴图。它使用 S 形曲线衰减高光,在 1 附近留出空间以获得非常亮的值。它还提高了饱和度和对比度,以提供数字电影和摄影中熟悉的那种响应。
- Un-tone-mapped:直接在显示设备上显示渲染空间值,而不使用色调贴图。高于 1.0 的值在编码以供显示之前会被剪辑。这是许多图像编辑应用程序显示图像的方式。
- 对数:应用对数色调贴图以进行诊断。这对于同时显示从非常暗到非常亮的各种颜色非常有用。
- 原始:显示未变换的渲染空间值以用于诊断目的。显示时不应用 Gamma。
输入图像文件
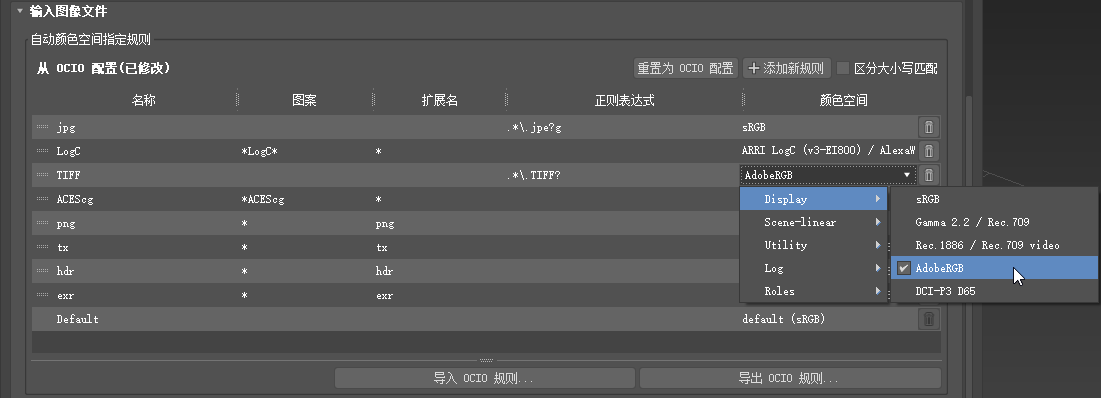
- 自动颜色空间指定规则
- 该表显示了可自动根据文件名和路径将颜色空间指定给输入图像的规则。基于图像的纹理从指定的输入空间转换为渲染空间以进行明暗处理计算。请注意,当指定图像用作场景中的纹理时,如果它不正确,则始终可以更改自动指定的颜色空间。
- 初始规则是在配置文件中定义的,但您可以在此处编辑这些规则,以匹配您常用的颜色空间和文件命名约定。有关完整详细信息,请参见编辑颜色空间指定规则。
- 在表格单元中双击可更改规则的名称、文件名模式、扩展名、正则表达式模式及其指定的颜色空间。请注意,规则可以使用全局语法,以文件的完整路径和扩展名为基础,也可以使用正则表达式 (regex),但不能同时使用两者。如果修改“模式”或“扩展名”,则“正则表达式”列将自动清除,反之亦然。
- 单击“添加新规则”可在列表顶部添加一行新规则。
- 拖动行左侧的夹钳可对规则重新排序。按从上到下的顺序对规则进行测试。第一个与文件匹配的规则即为要应用的规则。请注意,“默认”规则无法移动,在没有其他规则匹配的情况下,始终最后应用“默认”规则。在 3ds Max 的默认配置中,该规则将图像指定给具有“默认”角色的颜色空间(在默认配置下为 sRGB)。
- 单击规则右侧的垃圾桶图标可删除该规则。不能删除“默认”规则。
- 如果规则已修改,将显示“重置为 OCIO 配置”按钮。如需恢复在选定配置文件中设置的规则,请单击该按钮。
每当规则更改时,颜色空间设置为“自动”的任何现有纹理都会相应地重新指定。手动设置颜色空间的纹理不会更改。
- 区分大小写匹配
- 控制在匹配文件名时是否将“模式”和“正则表达式”字符串视为区分大小写。“扩展名”字符串不区分大小写,除非包含全局标记 - 例如,[e][x][r] 与“exr”匹配,但与“EXR”不匹配。
- 导入 OCIO 规则
- 将颜色空间指定规则替换为其他 OCIO 配置文件(*.ocio 或 *.ocioz)中的规则。不会导入选择的配置文件中的其他设置。如果导入的规则引用未在当前配置中定义的颜色空间,则自动指定的空间将设置为默认空间,并且渲染消息窗口的“颜色管理”选项卡上将显示消息。
- 导出 OCIO 规则
- 将当前规则以及当前配置的空间、变换和其他设置导出到新的 .ocio 文件。
请注意,如果要将新文件单独用作配置,而不是仅用作传输规则的容器,应将其保存在与当前配置相同的文件夹中,以便可以在相同的相对位置找到任何外部定义的颜色变换的文件 - 使用 3ds Max 的内置配置时不需要这样做,因为变换已嵌入到文件中。
渲染输出默认值
控制默认情况下要应用于渲染输出文件的颜色变换。渲染到文件时,如果不希望使用此处设置的默认值,仍然可以选择更改此变换。

- 转换
- 指定要应用于渲染输出文件的变换类型。
- 无转换:保存未变换的渲染空间值。如果要进一步处理图像,这是最佳选择,因为完整动态范围可用于合成和分级等操作。
- 颜色空间转换:用于从“颜色空间”下拉列表中选择变换,以将颜色从渲染空间转换为另一个空间。例如,您可以匹配特定文件(例如来自数码摄影机的文件)的颜色空间,前提是该空间在配置文件中可用。
- 显示/视图变换:用于将“显示”和“视图”变换的任何可用组合应用于渲染的图像。使用 3ds Max 的默认配置文件时:
- 对于标准监视器上的摄影响应(例如,对于网页上发布的图像),请将“显示”设置为“sRGB”,将“视图”设置为“ACES 1.0 SDR-video”。
- 要模拟仅剪裁 1.0 以上颜色的旧工作流,请将“显示”设置为“sRGB”,将“视图”设置为“Un-tone-mapped”。
- 您可以将其他组合用于特定目的,例如,在摄影色调贴图(例如“ACES 1.0 SDR-video”)中烘焙,以用于其他显示(例如“DCI-P3 D65”)。
- 颜色空间
- 当将“转换”设置为“颜色空间转换”时,为渲染文件选择颜色空间。选项列表取决于配置文件。使用 3ds Max 的默认配置文件,可以选择图像输入支持的任何空间。
- 显示
- 当“转换”设置为“显示/视图变换”时,选择要为其编码渲染图像的显示。选项列表取决于配置文件中可用的显示。
- 视图变换
- 当“转换”设置为“显示/视图变换”时,选择色调贴图。选项列表取决于配置文件中可用的视图变换。