修改 AEC 多边形的边缘。
- 选择要修改的 AEC 多边形。
- 选择“边缘”夹点。
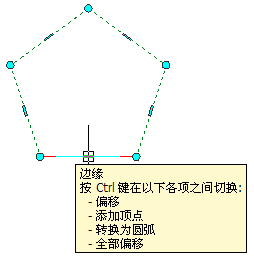
查看 AEC 多边形边缘夹点工具提示
“边缘”夹点有四种编辑模式:“偏移”、“添加顶点”、“转换为圆弧”和“全部偏移”。默认模式是“偏移”,该模式可将选定边沿着与边中点垂直的方向进行偏移。根据 AEC 多边形的造型和选择要修改的边,可根据需要延伸或修剪相邻线,并添加新线。
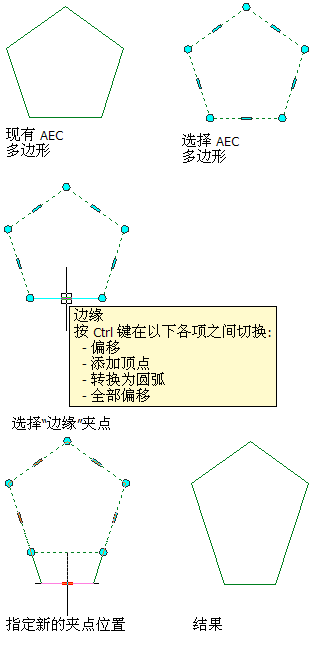
使用 AEC 多边形的“边缘”夹点使其边发生偏移
使用“添加顶点”编辑模式可以向选定边添加顶点,并创建新边。如果选定边是圆弧,则新建边也将是一个圆弧。
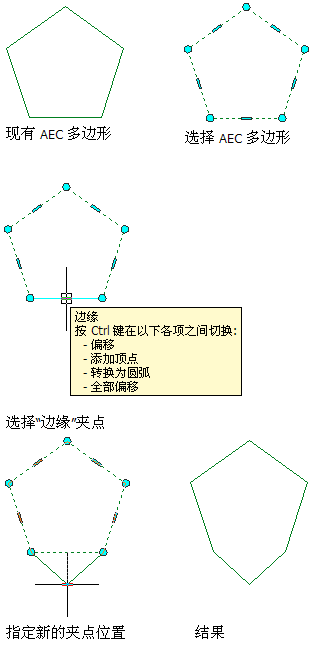
使用 AEC 多边形的“边缘”夹点向其边添加顶点
“转换为圆弧”模式可将选定边修改为圆弧,并拉伸边的中点。圆弧的边夹点也有“拉伸”模式,使您可在将边转换为圆弧之后拉伸该边的中点。
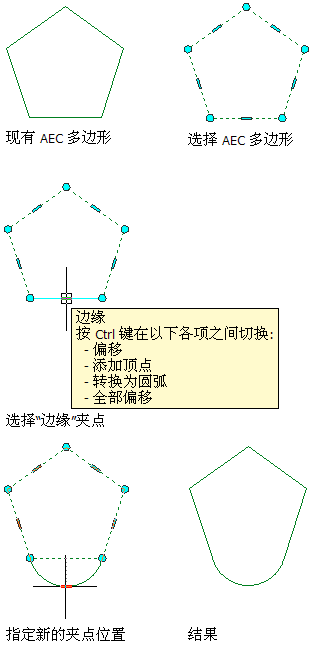
使用 AEC 多边形的“边缘”夹点转换其边
“全部偏移”将以相同的距离移动 AEC 多边形的所有边。拖动一条边时,所有其他边都相应地进行重新定位。该选项对于常规的大小调整操作(如缩放 AEC 多边形)非常有用。
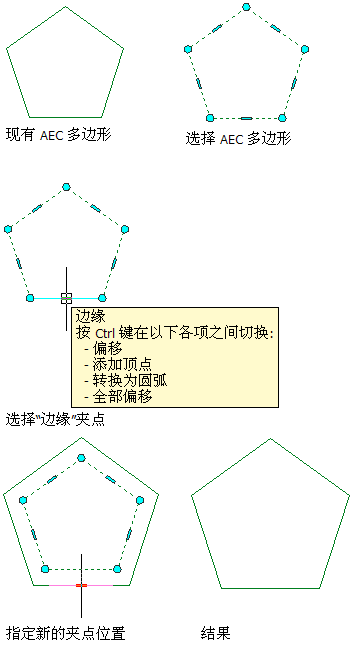
使用 AEC 多边形的“边缘”夹点使其所有边发生偏移
- 指定新边的位置:
如果希望 . . . 则 . . . 使边偏移 将边移至所需位置并单击,或者输入值后按 ENTER 键。 添加顶点并创建边 按 CTRL 键切换到“添加顶点”编辑模式。将边移至所需位置并单击鼠标,或者输入值然后按 ENTER 键。 将选定的边修改为圆弧 按 CTRL 键两次切换到“转换为圆弧”编辑模式。将中点拉伸至所需位置并单击,或者输入值后按 ENTER 键。 使所有边按相同的距离偏移 按 CTRL 键三次切换到“全部偏移”编辑模式。将选定的边移至所有边对应的所需位置并单击鼠标,或者输入值后按 ENTER 键。 按 CTRL 键可切换各个编辑模式。
- 单击鼠标右键,然后单击“全部不选”禁用夹点。
修改 AEC 多边形的顶点
- 选择一个现有的 AEC 多边形。
- 选择要修改的顶点的“顶点”夹点。
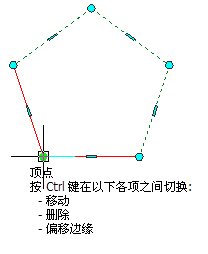
查看 AEC 多边形“顶点”夹点工具提示
“顶点”夹点有三种编辑模式:
- 移动:这是默认模式。使用此模式可向任何方向移动选定的顶点。相邻线段将根据需要进行拉伸。
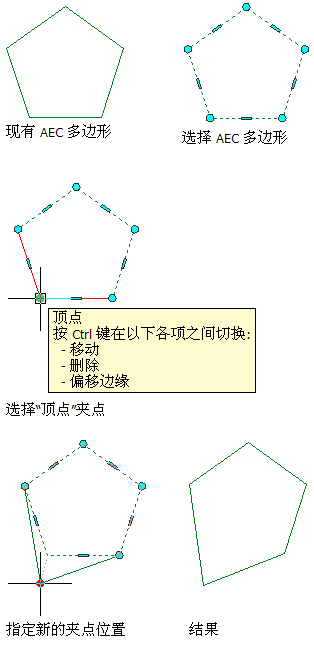
使用 AEC 多边形的“顶点”夹点移动其顶点
- 删除:使用此模式可删除顶点。相邻线段会被替换为线。
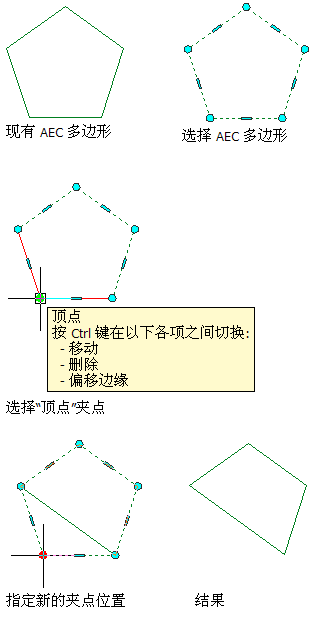
使用 AEC 多边形的“顶点”夹点删除其顶点
- 偏移边缘:使用此编辑模式可随 AEC 多边形的顶点一起移动其相邻边。
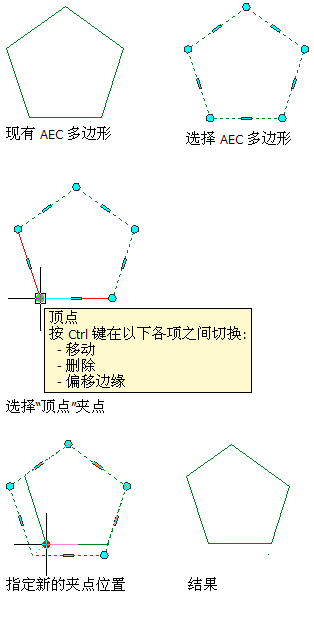
使用 AEC 多边形的“顶点”夹点偏移其边
- 移动:这是默认模式。使用此模式可向任何方向移动选定的顶点。相邻线段将根据需要进行拉伸。
- 根据需要编辑顶点:
如果希望 . . . 则 . . . 移动顶点 将顶点移至所需位置并单击;或者输入值后按 ENTER 键。 删除顶点 按 CTRL 键切换到“删除顶点”编辑模式,并单击确认删除。 移动顶点和相邻边 按 CTRL 键两次切换到“偏移边缘”编辑模式。将顶点移至所需位置并单击;或者输入值后按 ENTER 键。 - 单击鼠标右键,然后单击“全部不选”禁用夹点。