- 双击要修改的门。
- 在“特性”选项板上,单击“显示”选项卡。
- 根据需要修改显示特性:
显示特性 说明 设置方法 显示构件 用于选择单个对象构件进行编辑。如果没有选择任何构件,则修改将应用于整个门。 从下拉列表中选择“*无*”。这样可以对整个门进行修改。 由以下项控制的显示 显示当前选定的显示源。 选项
- 此对象:显示特性只用于该对象。
- 门样式:显示特性来源于门样式
- 图形默认设置:显示特性来源于全局图形设置。
显示模式 显示在当前图形视图中处于活动状态的显示模式。可以启用多个显示模式。例如,在平面图中,平面和门槛符号图显示模式都可见。 从下拉列表中选择一种显示模式,您将在该显示模式中修改显示特性。如果该列表灰显,表明视图只有一个关联的显示模式。 定位时使用含有对象的剖切面(仅平面图) 指定选定门是否使用所定位到的墙或门窗组合的剖切面 从下拉菜单上选择“是”或“否”。 直线开门方向(仅平面图) 指定是否在当前显示模式中将选定门的开启线显示为一条直线。 示意图
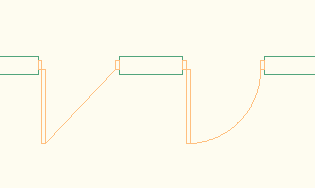
门的开启线 - 直线(左侧),曲线(右侧)
从下拉菜单上选择“是”或“否”。 替代开度/开度(仅平面图和立面视图) 用于定义对门特性中定义的开度的替代。 为“替代开度”选择“是”。然后,在“开度”下输入门角度。 自定义图块显示 自定义图块是 AutoCAD 图块,可将其添加到门的特定显示模式中,例如门把或自定义嵌板。在该工作表中,可以为门添加、编辑、禁用或删除自定义图块。 单击“自定义图块显示”工作表 (  ),然后在选定显示模式中将图块添加到门。
),然后在选定显示模式中将图块添加到门。 门槛标注(仅门槛图) 用于指定门槛的显示深度和范围。 单击“门槛标注”工作表 (  ),然后添加深度和范围的值。
),然后添加深度和范围的值。 门槛符号(仅门槛符号图) 用于定义门槛符号。 单击“符号”工作表 (  ),然后从列表中选择可用符号之一:根部、门洞、门槛或无。
),然后从列表中选择可用符号之一:根部、门洞、门槛或无。 门窗格条(立面视图和模型视图) 门窗格条是将多块玻璃固定于门玻璃中的二级框架构件。AutoCAD Architecture 2024 toolset 提供了创建具有不同布置图案的门窗格条的简便方法。使用此工作表可为门添加、编辑、禁用或删除门窗格条。 单击“门窗格条”工作表 (  ),然后添加或删除门窗格条。
),然后添加或删除门窗格条。 翻转门把手(仅立面视图) 单击下拉列表,从中选择“是”或“否”。 单线嵌板(仅平面低比例图) 用于将门心板显示为一条线 示意图
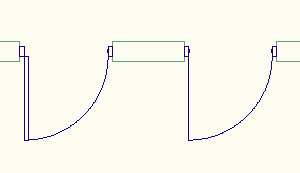
单线门心板(右)
单击下拉列表,从中选择“是”或“否”。 框架显示(仅平面低比例图) 用于在平面低比例图图中使用不同模式显示门框 示意图
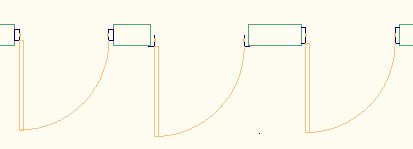
单击“框架显示”工作表,然后在其中选择所需的门框模式。