打印图形
- 单击

 。 查找
。 查找
 在“项目管理器”中,单击“发布/打印”工具上的箭头,然后选择“打印项目”。
在“项目管理器”中,单击“发布/打印”工具上的箭头,然后选择“打印项目”。
- 选择要打印的一个或多个图形。
注: 还可以在“项目管理器”中选择图形或文件夹,单击鼠标右键,然后选择“发布”
 “打印项目”。“选择要处理的图形”对话框中会预先选择选定图形。
“打印项目”。“选择要处理的图形”对话框中会预先选择选定图形。
- 单击“确定”。
- 在“批处理打印的选项和次序”对话框中,选择要打印的布局选项卡。
- 选择输出设备。
-
使用打印配置 (.pc3):单击以使用现有的绘图仪配置文件 (.pc3);输入文件名;或者单击“浏览”以选择文件。
绘图仪配置文件包含诸如装置驱动程序和型号、装置连接到的输出端口和各种特定于装置的设置等信息。
-
使用布局选项卡的默认设置:单击可以使用默认绘图仪配置。
-
- 单击“详细的打印配置模式”以打开或关闭“详细的打印配置选项”对话框中的选项集。
- 单击“开”或“关”。
- 选择要输出打印的顺序:
-
确定:按选定顺序输出打印。
-
确定反转:按逆序输出打印。
-
- 单击“确定”,以保存所有打开的图形。
- 单击“应用于项目”。
如果标题栏设置将任何 AutoCAD Electrical 工具集 PLOT 值映射到属性,那么在打印期间将更新这些属性。如果属性具有提示值,则该值将用作前缀。
例如:
- 标题栏会将 PLOTDATE(YYYY:MM:DD [年:月:日] 格式)映射到 DATE 属性。
- DATE 属性具有提示值“日期:”。
- 对于在 2013 年 1 月 1 日创建的打印,该属性将更新为“日期: 2013/01/01”。
发布为包含超链接的 PDF
- 更新项目的元件和信号箭头交互参考。
- 单击

 。 查找
。 查找
 在项目管理器中,单击“发布/打印”工具上的箭头,然后选择“发布为 PDF/DWF/DWFx”。
在项目管理器中,单击“发布/打印”工具上的箭头,然后选择“发布为 PDF/DWF/DWFx”。
- 选择要发布的图形。
注: 也可以在“项目管理器”中选择文件夹,然后单击鼠标右键,选择“发布”
 “发布为 PDF/DWF/DWFx”。该文件夹中的图形在“选择要处理的图形”对话框中将处于预先选择状态。
“发布为 PDF/DWF/DWFx”。该文件夹中的图形在“选择要处理的图形”对话框中将处于预先选择状态。
- 在 AutoCAD Electrical 工具集 的“发布设置”对话框中,选择 PDF 作为发布类型。
- 选中“多页文件”。
- 检查是否要用 TrueType 字体替换 SHX 字体。
- 使用 Truetype 文字字体的文字对象在 PDF 文件中是可搜索的。
- 使用 SHX 字体的文字对象在 PDF 文件中将绘制为图形。文字值将作为注释添加到 PDF 文件中,并可以通过在注释中搜索找到它。
- 选中“包含书签”,以将项目结构作为书签添加到 PDF 文件。
- 选中“包括父子超链接”。
- 定义缩放系数,以控制 PDF 文件缩放到您跳转到的对象的接近程度。输入从 1 到 100 的值。
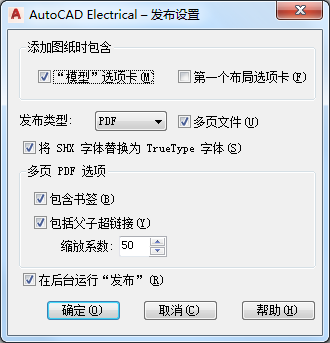
- 单击“确定”。
“发布”对话框将会显示,并预先选择了 PDF 和多页。
- 如果在“AutoCAD Electrical 工具集 – 发布设置”对话框中选择了包含书签,请单击“发布选项”,然后清除“创建书签”。
注: 如果同时选择了 AutoCAD Electrical 工具集 和 AutoCAD 书签,则 PDF 文件将包含项目结构书签和图纸列表书签。
- 根据需要调整其他选项。
- 单击“发布”。
发布为 DWF
- 单击

 。 查找
。 查找
 在项目管理器中,单击“发布/打印”工具上的箭头,然后选择“发布为 PDF/DWF/DWFx”。
在项目管理器中,单击“发布/打印”工具上的箭头,然后选择“发布为 PDF/DWF/DWFx”。
- 选择要发布为 DWF 的图形。
注: 也可以在“项目管理器”中选择文件夹,然后单击鼠标右键,选择“发布”
 “发布为 PDF/DWF/DWFx”。该文件夹中的图形在“选择要处理的图形”对话框中将处于预先选择状态。
“发布为 PDF/DWF/DWFx”。该文件夹中的图形在“选择要处理的图形”对话框中将处于预先选择状态。
- 选择发布设置选项。
- 单击“确定”。
- 单击“发布”。