快速移动线号
-
单击


 。 查找
。 查找
- 选择线号以沿其连接的导线滑动,或选择导线段本身以沿母线快速移动整条导线(包括元件)。可以向上或向下快速移动整条横档。临时图形中会出现一个矩形,用来指示选定的条目。
- 将光标移至相应的位置,并单击鼠标按钮。
选定条目将快速移动并重新连接。
移动线号
将现有线号移动到同一导线网络上的选定位置。
在导线段上选择一个位置以定义线号的新位置。
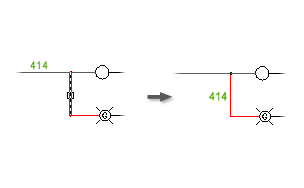
-
单击

 。 查找
。 查找
- 选择想要重新放置线号的导线段。无需您先在现有线号上拾取。
线号将自动移至选定的位置。
旋转线号
-
单击


 。 查找
。 查找
- 选择要从当前方向旋转 90 度的线号文字。
在线号文字上每单击一次,线号文字都将再逆时针旋转 90 度。
使用附着的引线移动线号文字
在选定线号上插入、修改引线或对引线进行分类。
在线号文字上直接拾取,然后标识新位置。单击鼠标右键或按 Enter 键退出命令。
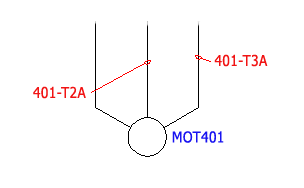
-
单击


 。 查找
。 查找
- 选择线号文字。
- 选择线号的新位置。单击鼠标右键或按 ENTER 键放置线号。 注: 可以在命令提示处键入“C”,以将导线引线分类回线号块。如果您确定不需要引线,则可以在插入引线后立即执行该操作。或者,如果您要从现有线号中删除引线,则重新运行该命令。
不使用引线移动线号
-
单击


 。 查找
。 查找
- 选择要移动的属性,并按 ENTER 键。
可以分别拾取各个元件,也可以窗选多个元件。每个属性都将亮显,属性周围还会出现一个矩形框。
- 选择移动操作的基点和插入点。属性将跟随光标并将自动被移到选定的位置。
这些属性将保持与主块插入之间的连接。
注: 请不要使用 AutoCAD 的 MOVE 命令来重新放置线号。AutoCAD Electrical 工具集 智能线号是具有可见线号属性的不可见块。块的 X-Y 插入点必须实际位于导线段上。如果运行 AutoCAD 的 MOVE 命令时迫使插入点脱离了导线段,则 AutoCAD Electrical 工具集 将认为它不再与导线链接。若要使用直接的 AutoCAD 命令重新放置线号,请使用 GRIPS 移动线号属性或任何其他属性位置编辑命令。您可以重新放置线号属性,但无需重新放置其基本块插入点。
替换线号
替换独立导线网络上的两个线号。
选择两个导线网络,或拾取现有的线号文字。
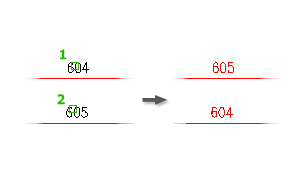
-
单击


 。 查找
。 查找
- 选择第一个导线或线号,然后选择第二个导线或线号。
这两个线号将自动替换位置。
翻转线号
将选定线号移动到导线另一侧的相同位置。
选择要翻转的每个线号。
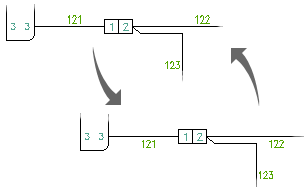
-
单击

 。 查找
。 查找
- 选择要镜像的线号。
每个选定的线号都将镜像到其关联导线的另一侧。
提示: 使用“切换导线内线号”工具将线号从导线上方/下方移至导线内。如果线号已在导线内,则它会移动到在“图形特性”的“线号”选项卡中定义的位置。
切换线号位置
切换图形特性之间的线号位置: 导线上方或下方以及导线内。
如果您选择的线号在导线内,则它会基于图形特性切换到导线上方或下方。如果线号开始于导线上方或下方,则选定的线号将切换到导线内。
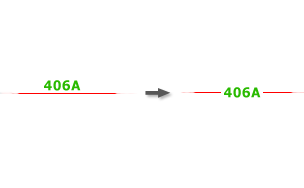
注: 如果没有足够的空间使线号成为导线内线号,则该线号仍保持为导线上方线号或导线下方线号。
-
单击

 。 查找
。 查找
- 选择要切换的线号。可以在线号上选择,也可以在导线本身上选择。
- 单击鼠标右键退出命令。
提示: 使用“翻转线号”工具可以将线号在导线上方和下方之间切换。