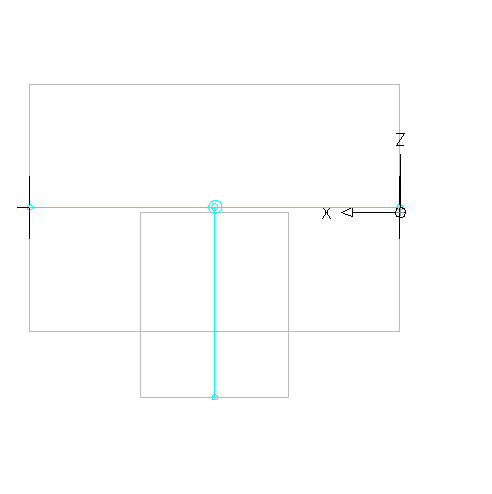完成模型并生成预览图像之后,就立即可以定义插入行为。它们包含自动布局过程中软件所使用的修剪长度和放置点。修剪长度定义为了将管件放置到管路中要修剪连接段的距离。
注: 在定义修剪长度和放置点之前清理模型的外观是很有帮助的。若要关闭所有工作平面和相关联的几何图形、轮廓和这些工作平面上的标注,请在零件浏览器中,在每个特征上单击鼠标右键,然后单击“可见”。
- 在零件浏览器中,单击
 。
。 显示“选项”对话框。
- 根据需要选中或清除“自定义尺寸标记”和“隐藏零件标记”。
有关这些设置的说明,请参见“参数化零件的零件插入行为”。
- 选择“自动布局标记”以启用自动布局,然后单击“确定”。
在零件浏览器中,会将自动布局数据添加到“建模”文件夹中,且修剪长度点会显示在建模区域中的模型上。
- 通过单击将模型视图修改为平面图

 。
。
命令行会执行下一个命令。
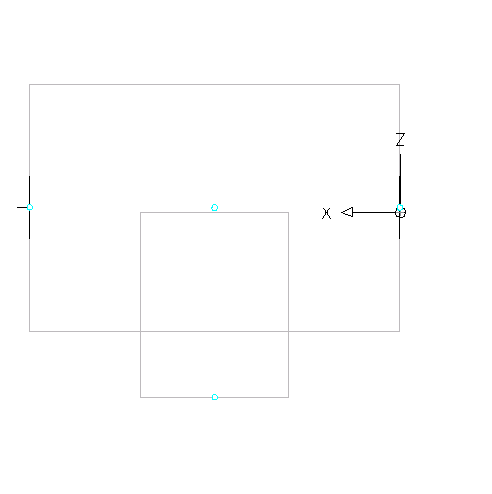
- 在零件浏览器中,展开“自动布局数据”,在“布局数据”上单击鼠标右键,然后单击“添加修剪长度”。 注: 为确保将参数化零件放置到图形中时可以正确修剪构件,必须按特定顺序(先从左到右,然后从下到上)定义零件的修剪长度。
软件会提示您选择修剪长度的起点和终点。对 T 形三通管件的自动布局所需的 3 个修剪长度重复此操作。

- 定义第一个修剪长度。
选择位于主风管的中心的点作为修剪长度 1 的起点。选择位于主风管的左端的点作为修剪长度 1 的终点。
- 定义第二个修剪长度。
选择位于主风管的中心的点作为修剪长度 2 的起点。选择位于主风管的右端的点作为修剪长度 2 的终点。
- 定义第三个修剪长度。
选择位于支管顶端(主风管的中心点)的点作为修剪长度 3 的起点。选择位于支管的底部的点作为修剪长度 3 的终点。
将在选定的点之间显示修剪长度直线。
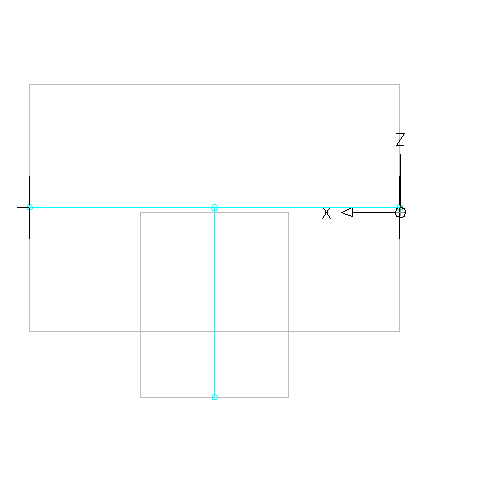
- 定义第一个修剪长度。
- 在零件浏览器中,在“布局数据”上单击鼠标右键,然后单击“选择放置点”。
会提示您选择模型上的一个点。如果沿连接段的逻辑路径延长连接段,则该点就是连接段将相交的位置。自动布局过程中使用“添加”命令将放置点添加到图形时,可将放置点用作管件的插入点。
- 选择位于主风管的中心的修剪长度点。
将在选定位置显示放置点。