当在 AutoCAD 中打开图形时,“活动见解”会跟踪图形事件并在选项板上显示这些事件。
通过此选项板,可以查看您的图形是否在另一个图形中被参照、上次发布时间、编辑时间以及编辑者等。图形事件不会保存在图形中,但会写入到指定位置。为了更好地与其他设计师协作,所有图形事件都可以存储在共享位置。
设置事件位置
首先,我们需要为图形事件定义一个公共位置。该位置应位于公司内部网络或基于云的存储位置。
- 启动 AutoCAD。
- 启动一个新图形。
- 如果“活动见解”选项板未打开,请依次单击。 查找

- 在“活动见解”选项板上,单击“位置”。
- 浏览到并选择与协作者共享的位置,以跟踪图形事件。
在本例中,我的内部网络驱动器映射到 Z:在该驱动器下有一个“Common”文件夹,我选择该文件夹作为共享位置。
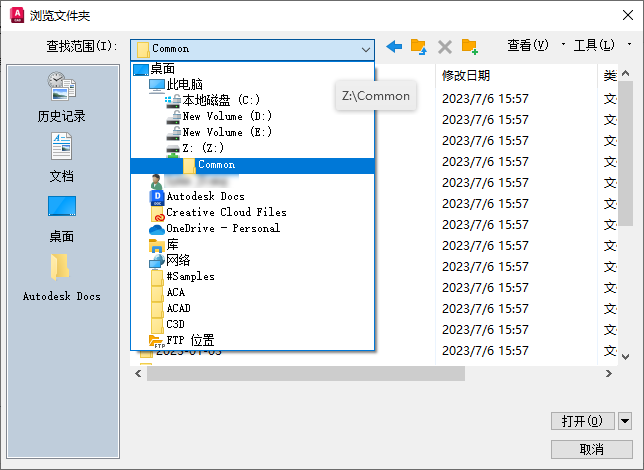
- 单击“打开”。
- 依次单击。
- 在“文件”选项卡上,单击“活动见解事件位置”左侧的加号 (+) 以展开节点。
- 选择当前文件路径、单击“浏览”,然后选择共享位置。
- 单击“确定”。

在所有协作者为“活动见解”设置相同位置后,所有图形事件都会写入到该位置并从中读取。
图形事件
那么,您可能会看到图形的哪些事件?让我们来尝试使用一些命令,然后查看“活动见解”选项板上显示的内容。可以使用自己的图形进行这些练习,也可以下载样例图形。
- 打开“A-01.dwg”或您自己的图形。
- 单击“打印”、选择绘图仪或 PDF 输出设备,然后单击“确定”。 查找
已发布的事件会显示在“活动见解”选项板上。
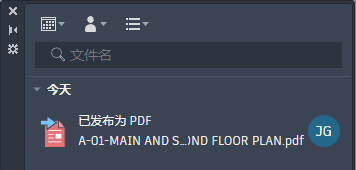 注: 特定的已发布事件取决于选定的设备或输出。
注: 特定的已发布事件取决于选定的设备或输出。 - 单击“清除”、选择“所有项目”,然后单击“全部清除”。 查找
清除的事件会显示在选项板上。

- 绘制一些几何图形,例如一些圆和直线。
- 保存图形。
保存的事件会显示在选项板上。
 注: 某些事件在保存图形之后才会显示在选项板上。
注: 某些事件在保存图形之后才会显示在选项板上。“活动见解”不会指示特定更改,而仅指示图形已保存。可以使用“图形比较和图形历史”来查看各图形版本之间的差异。
图形参照
每当将 DWG 参照(外部参照)附着到某个图形时,都会将其记录为已附着外部参照并且源图形用作外部参照的图形上的事件。这在管理图形参照时非常有用。
- 启动一个新图形。
- 将图形另存为“xref_test1.dwg”。
对于外部参照图形,我将使用已下载样例图形中的“Wall Base.dwg”,您也可以使用自己的图形。
- 依次单击。 查找
- 确认“文件类型”设置为“图形(*.dwg)”,浏览到并选择“Wall Base.dwg”。单击“打开”。
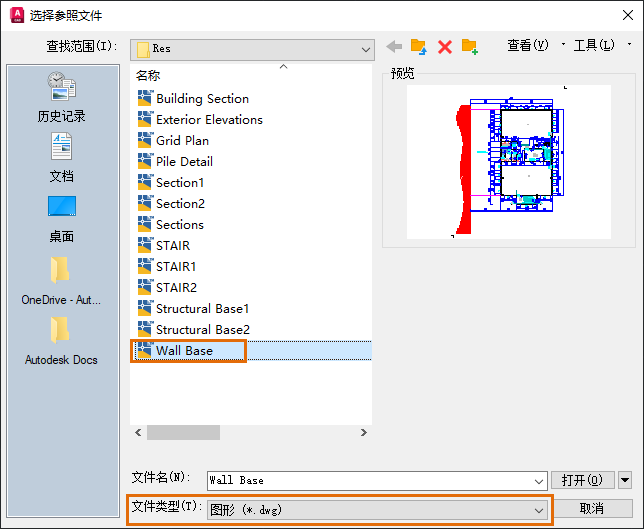
- 使用下图中显示的设置,然后在“附着外部参照”对话框中单击“确定”。
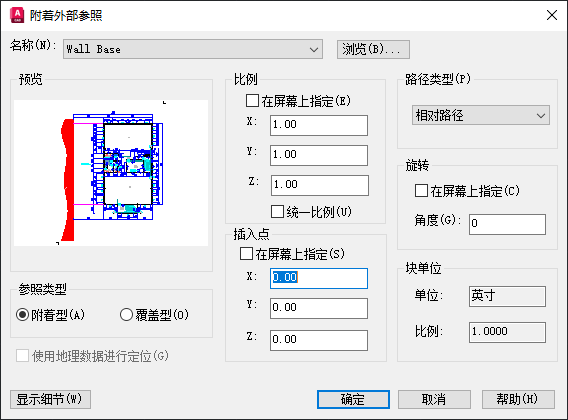
- 保存图形。
“已参照 DWG”事件会添加到选项板中。
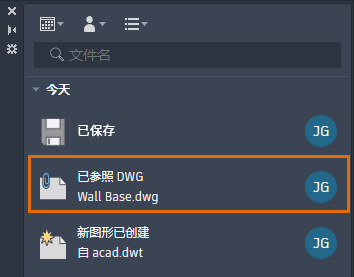
- 将光标悬停在选项板中的事件上方,可查看其详细信息。
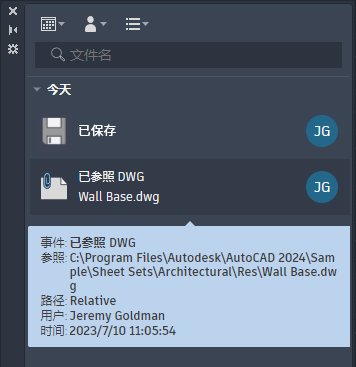
- 依次单击。 查找
- 在“外部参照”选项板上,选择“墙基”参照,或选择已附着的图形文件。
- 单击鼠标右键,然后选择“打开”。
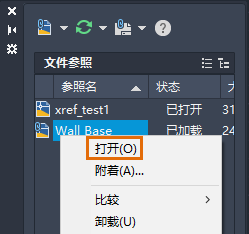
图形即会打开,“活动见解”选项板会显示图形的事件。
- 将光标悬停在“已由其他 DWG 参照”事件上方,可查看其详细信息。

现在,我们将在第二个图形中附着同一个图形,以查看这如何变得真正有用。
- 启动一个新图形,并将其另存为“xref_test2.dwg”。
- 按照先前步骤中所述,将同一个图形附着为外部参照。
- 切换到参照图形,在本例中为“Wall Base.dwg”。
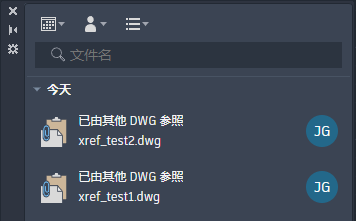
当打开图形时,将显示参照已打开图形的每个图形的事件。
如果需要,请继续拆离或绑定“Wall Base.dwg”,然后查看为图形记录的事件。
未知事件
AutoCAD Web 或移动应用程序、AutoCAD for Mac 或早期版本的 AutoCAD 当前不支持“活动见解”。那么,如果协作者使用“活动见解”不支持的应用程序更改图形,会出现什么情况?让我们尝试使用一下早期版本的 AutoCAD。
- 在 AutoCAD 2024 中,关闭“xref_test2.dwg”(如果它仍处于打开状态)。
- 打开 AutoCAD 2024 之前的版本。
- 打开“xref_test2.dwg”。
- 依次单击。 查找
- 更改任何图层的可见性并保存图形。
- 关闭图形并返回到 AutoCAD 2024。
- 打开“xref_test2.dwg”。
“活动见解”选项板会显示“未知保存”事件。
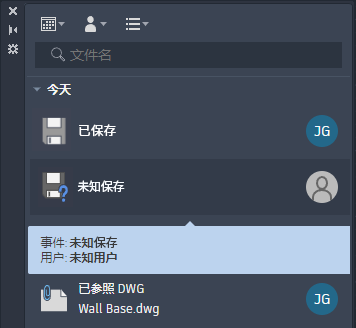
文件资源管理器事件
在本节中,我们将使用“文件资源管理器”来重命名“xref_test2.dwg”文件,并查看“活动见解”选项板上显示的事件类型。
- 打开“文件资源管理器”。
- 导航到保存“xref_test2.dwg”的位置。
- 选择文件、单击鼠标右键,然后选择“重命名”。
- 输入“xref_test2-newname.dwg”。
- 返回到 AutoCAD,然后打开“xref_test2-newname.dwg”。
“活动见解”会显示新事件“已重命名文件”。
- 将光标悬停在事件上方,可查看包含原始文件名的详细信息。
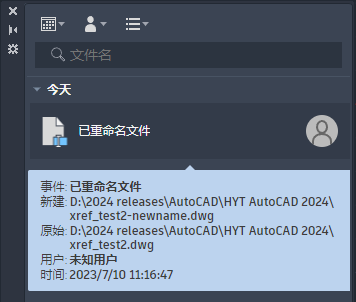
事件过滤
在图形有许多已记录的事件后,您可能希望过滤选项板上的事件以查看图形的事件子集。例如,您可能希望查看特定时间范围内的事件、仅自己的事件或特定类型的事件。我们没有大量事件可用于这些练习图形,但让我们了解一下事件过滤的工作原理。
按事件类型
- 单击“事件过滤器”下拉菜单。
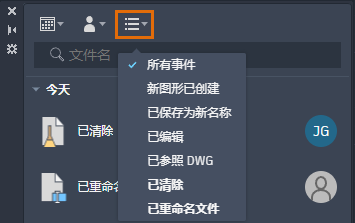
“事件过滤器”菜单仅包含当前图形的事件。
- 选择要查看的每种类型的事件。
每次单击某种类型的事件时,都会将其打开/关闭。
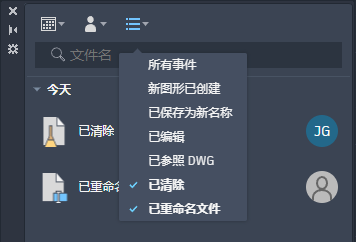
- 要查看所有类型的事件,请选择“所有事件”。
按用户
- 单击“用户过滤器”下拉菜单。
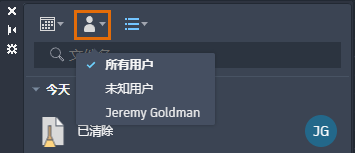
“用户过滤器”菜单仅包含对当前图形执行事件的用户。
- 选择每个用户的名称,可查看其事件。
每次单击用户的名称时,都会打开/关闭其事件。
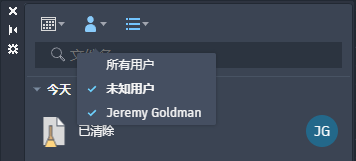
- 要查看所有用户的事件,请选择“所有用户”。
按日期
- 单击“日期过滤器”下拉菜单。
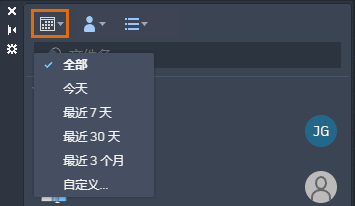
可以从可用选项中进行选择,也可以选择“自定义”以定义一个日期范围。
- 选择“自定义”。
包含事件的日期以蓝色显示。

- 要选择一个日期范围,请先选择最早日期,然后选择最晚日期。在日历外单击一下以应用日期范围。
- 要显示事件而不考虑日期,请从“日期过滤器”下拉菜单中选择“全部”。
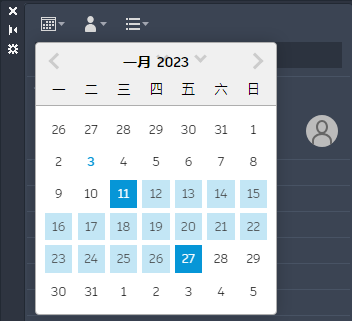
总结
可以使用“活动见解”来更好地管理图形和图形参照。
 下载:
下载: