“标记输入”和“标记辅助”可以使标记在图形的上下文中可见,并帮助您进行适当的更改。
在使用此功能之前,可以查看另一个文档((图纸/PDF)、查找请求的更改(标记)、回顾 AutoCAD 并导航到适当的位置,最后使用精确的绘图和 CAD 标准进行适当的更改。
标记输入
首先,我们将输入标记文件。
- 打开“2A-1-1.dwg”。
- 如果图形不在“南部分区”布局上,请切换到该图形。
注: 可以在模型空间或布局中使用“标记输入”和“标记辅助”。
- 依次单击。 查找
注: 在 AutoCAD for Mac 和 AutoCAD Web 应用程序中,“标记输入”和“标记辅助”也可用。
- 浏览到要输入的标记文件“2A-1-1.jpg”,然后选择该文件。
注: 可以从 PDF、PNG 或 JPG 输入标记。它们可以是整个图形,也可以是图形的一部分。
如果这是您第一次使用“标记输入”,则您会看到以下对话框。单击“我了解”。
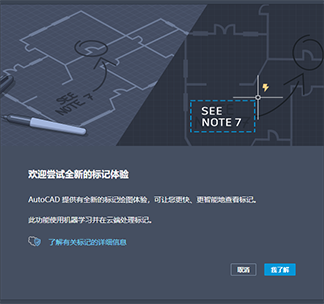
放置菜单会显示在光标所在的位置。AutoCAD 会尽量正确放置标记,但可能无法精确对齐。如果输入使用手机拍摄的图像或手绘标记,则其比例、角度可能会不同或有点倾斜。如果需要,可以使用许多选项来更正对齐。
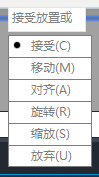
- 从菜单中选择“对齐”。要对齐,请选择两对源点和目标点。源点位于标记上,目标点位于图形上。
注: 无法捕捉到标记上的几何图形,但可以捕捉到图形中的几何图形。
- 当提示输入第一个源点时,单击标记的标题栏的右上角 (1)。
- 当提示输入第一个目标点时,单击图形的标题栏的右上角 (2)。
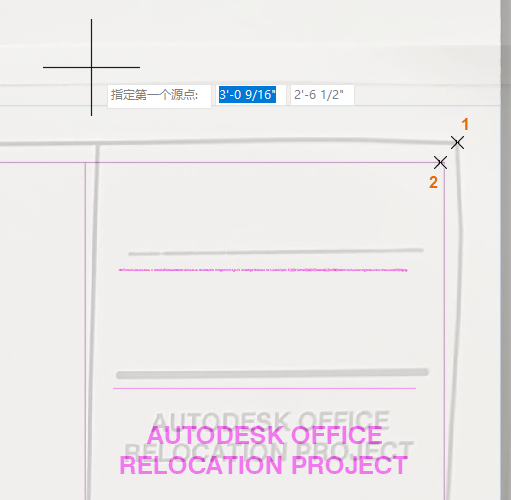
接下来,系统会提示您输入第二对源点和目标点。
- 平移到图形的左下方区域。
- 选择下图中所示的点。

由于这两对点定义的距离和角度不同,因此系统会提示您缩放标记,以更好地与图形几何图形对齐。
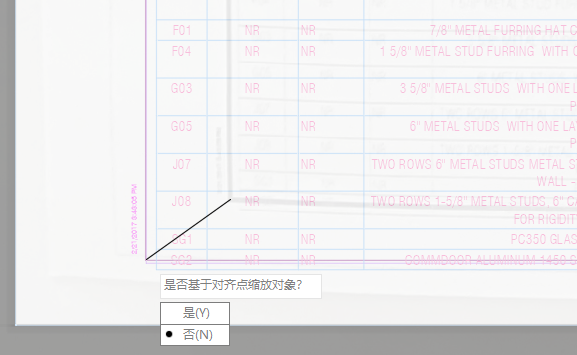
- 输入或选择“是”。
标记即会缩放并对齐。它仍然不准确,但更接近。
如果对结果不满意,可以单击“撤消”,然后重试或使用其他放置菜单选项之一。
- 单击“接受”。
在单击“输入”并选择文件后,将创建包含标记的跟踪。跟踪类似于图形的叠加层,在其中可以添加反馈而不会改变现有图形。
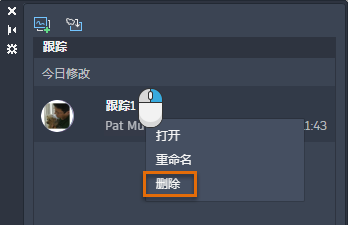
标记环境
在跳至“标记辅助”之前,让我们先来了解一下环境。将创建一个包含标记的新跟踪,并将您置于“跟踪”环境下。有两种模式:
- 跟踪(前)。活动跟踪处于编辑模式,因此可以参与跟踪。
- 跟踪(后)。活动跟踪处于查看模式,因此在跟踪仍可见的情况下可以编辑父图形。
注: “标记辅助”仅在“跟踪(后)”模式下可用。

设置有一些差异,具体取决于跟踪是否包含输入的标记。
- 通过输入标记创建的跟踪的设置。尝试使用滑块。

- 从头开始创建的跟踪的设置。请注意,标记滑块不可用。

标记辅助
使用“标记辅助”,可以对输入的标记执行操作。“标记辅助”可以识别文字、带删除线的文字、引线、修订云线、说明文字和 PDF 注释。当对标记执行操作(如插入修订云线或多行文字)时,对象会添加到图形(而不是跟踪)中。
- 切换到“跟踪(后)”。

“标记辅助”仅在“跟踪(后)”中可用。在这种情况下,可以根据输入的标记来更新或插入图形几何图形。
- 单击以启用“标记辅助”。
 注: 显示标记边界可能需要一些时间。
注: 显示标记边界可能需要一些时间。标记由蓝色虚线边界指示。
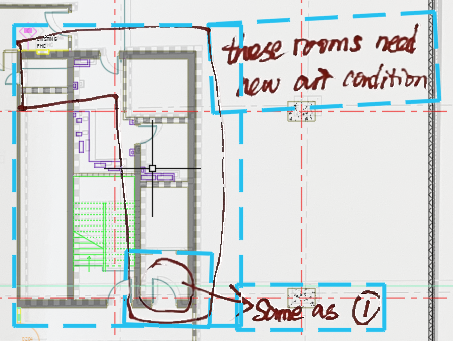
- 将光标悬停在任何标记边界上,可查看指示标记类型的工具提示。
类型 工具提示 边界 
文字 
带删除线的文字 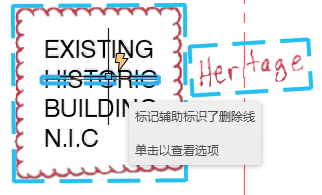
说明文字 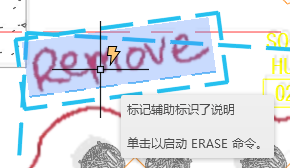
PDF 注释 
- 单击标记边界,可对标记执行操作。
让我们尝试一下以下部分中的一些示例。
修订云线标记
- 单击显示的标记。

“标记辅助”对话框即会显示。

- 单击“作为修订云线插入”。
修订云线将插入到当前图层上的图形中。
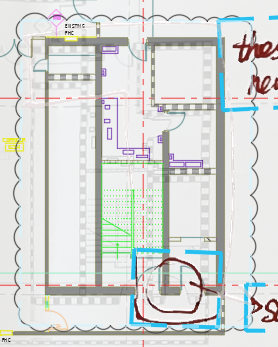
标记的边界会自动淡入。即使边界淡入后,也可以根据需要对标记执行多次操作。
文字标记 - 作为多行文字插入
- 单击文字标记边界,如图所示。

将显示多个选项。在本例中,我们将文字标记作为多行文字插入。我们稍后将尝试“更新现有文字”选项。
- 在文本框内单击并编辑文字,如图所示。
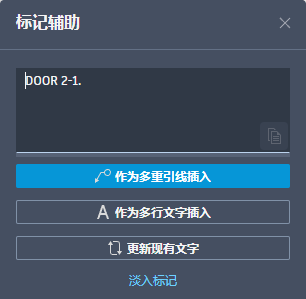
- 单击“作为多行文字插入”。
- 选择多行文字的位置。
多行文字将使用当前文字样式插入,标记会自动淡入。

文字标记 - 更新现有文字
- 打开图形“2A-2-0-2.dwg”。
- 依次单击。 查找
- 如果图形不在“North Power”布局上,请切换到该图形。
- 浏览到要输入的标记文件“2A-2-0-2-MARKUPS.pdf”,然后选择该文件。
- 单击放置菜单上的“接受”。
- 缩放到右下角的此区域。
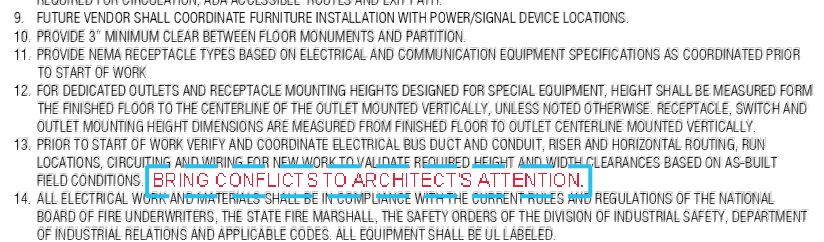
在本例中,我们将了解用于更新现有文字的选项。
- 在视口内双击以确保您位于模型空间中,从而可以选择现有文字。
- 单击文字的标记边界,然后选择“更新现有文字”。
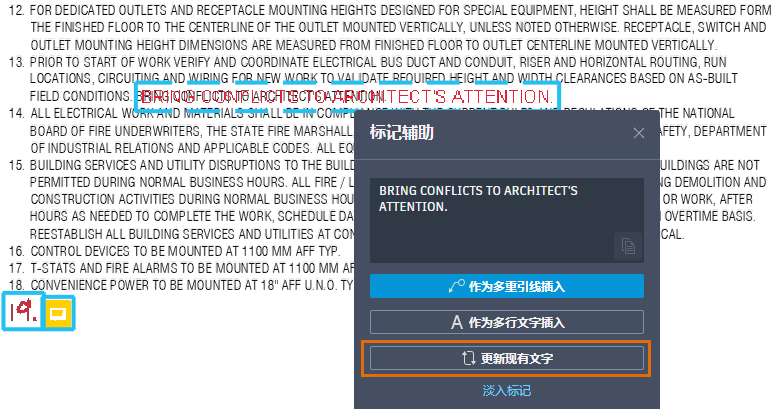
- 当提示选择要替换的文字时,请选择“FIELD CONDITIONS”文字。
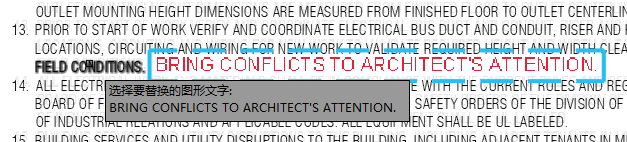 注: 如果无法选择文字,请按 Esc 键退出当前命令。在视口内双击,然后再次单击标记边界。
注: 如果无法选择文字,请按 Esc 键退出当前命令。在视口内双击,然后再次单击标记边界。 - 从快捷菜单中选择“附加”,以将标记文字添加到选定文字的末尾。

- 在已添加文字前面添加一个空格,然后在“在位编辑器”之外单击一下,或单击“关闭”面板中的“文字编辑器”功能区上下文选项卡上的“关闭文字编辑器”。

文字标记 - PDF 注释
如果输入的 PDF 文件包含添加的注释,则可以像文字标记一样操作这些注释。一个 PDF 注释标记会显示,如下图所示。
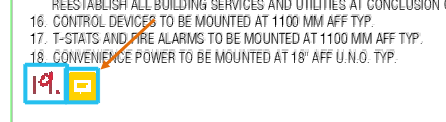
- 单击 PDF 注释标记的边界。
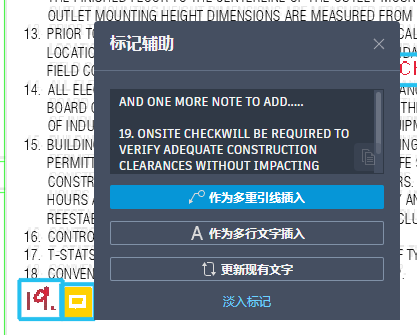
- 编辑文字以删除不需要的内容,如下图所示。

- 选择“作为多行文字插入”,然后按照前面所述继续对文字标记进行操作。
注: 如果文字大小和样式与其周围的现有文字不匹配,请使用“MATCHPROP”命令来更新插入的多行文字。要了解有关“MATCHPROP”的详细信息,请参见您尝试过吗:匹配特性。
为文本加删除线
“标记辅助”可以识别包含划掉文字的文字标记。为带删除线文字标记提供了不同的选项。
- 放大图形的区域,如下图所示。
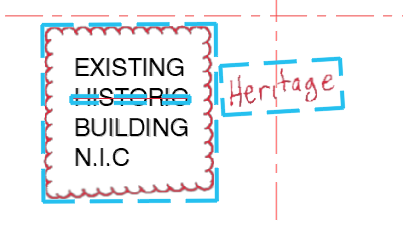
- 在视口内双击以确保您位于模型空间中,从而可以选择现有文字。
- 选择单词“HISTORIC”顶部带删除线的标记边界。
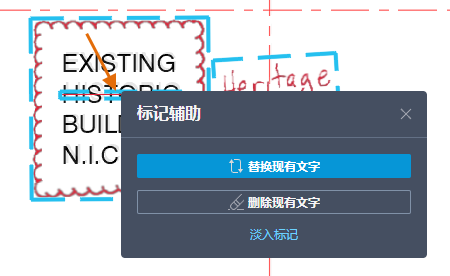
有两个选项可用于带删除线文字:替换或删除现有文字。在本例中,我们会将现有文字替换为其旁边标记中的文字。
- 单击“替换现有文字”。
系统会提示您选择要替换的文字。
- 选择“HISTORIC”文字本身,而不是标记边界。
系统会提示您选择标记文字。
- 选择“Heritage”文字标记的边界。
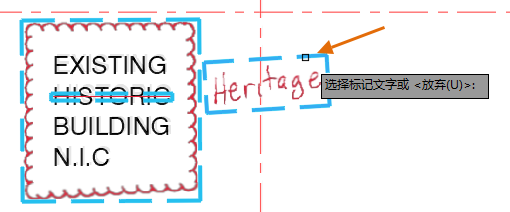
“在位文字编辑器”即会打开,其中包含可供您编辑的标记文字(如果需要)。

- 在“在位文字编辑器”之外单击一下,或单击“关闭”面板中的“文字编辑器”功能区上下文选项卡上的“关闭文字编辑器”。

多行文字即会更新,标记会淡入。
说明文字(仅英文)
有时,标记可能是执行某些操作(如移动或删除)的说明。如果“标记辅助”将文字标记识别为说明文字,则对该标记执行操作时,将启动关联的 AutoCAD 命令。让我们来试一试。
- 放大图形“2A-2-0-2.dwg”的区域,如下图所示。
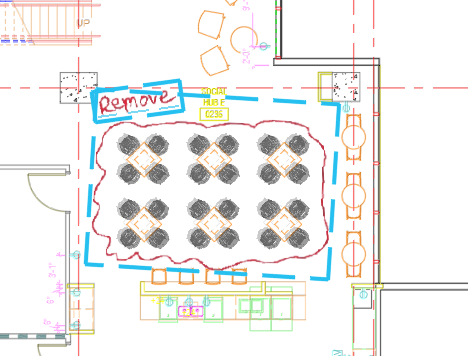
- 将光标悬停在标记文字(而不是标记边界)上方,可查看说明文字标记的关联命令。
 注: “标记辅助”会识别标记中的自然语言指令,并将它们与用于执行这些指令的相应 AutoCAD 命令相关联。例如,包含“Remove”或“Delete”等单词的标记文字可以启动 AutoCAD ERASE 命令。
注: “标记辅助”会识别标记中的自然语言指令,并将它们与用于执行这些指令的相应 AutoCAD 命令相关联。例如,包含“Remove”或“Delete”等单词的标记文字可以启动 AutoCAD ERASE 命令。 - 单击标记文字以启动“ERASE”命令。
- 选择标记指示的要删除的对象。
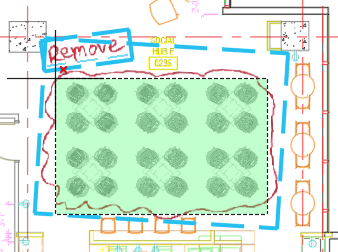
- 按 Enter 键完成“ERASE”命令。
淡入标记
您已经看到,在对标记执行操作后,该标记会淡入。但是,不需要对其执行操作的标记,该怎么办?可以淡入这些标记,以使它们在跟踪上不太明显。
- 单击“跟踪”工具栏上的“FADEMARKUP”。

- 选择每个标记的边界,如下图所示。

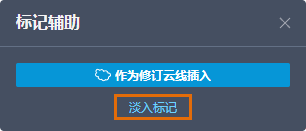
返回到标记
在退出对输入标记的跟踪后,可以随时返回到该跟踪。在返回到包含输入标记的跟踪之前,我们先对该跟踪进行重命名,以便可以轻松查看其中包含的内容。
- 如果标记仍处于打开状态,请单击“跟踪”工具栏上的“关闭”。

- 依次单击。 查找
- 在跟踪上单击鼠标右键,然后单击“重命名”。

- 输入“Markups from Eng”。
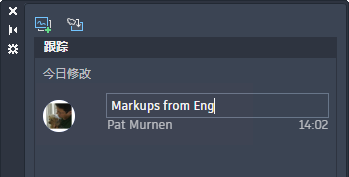
- 选择“Markups from Eng”跟踪以重新打开跟踪。
总结
如果查看和合并手绘标记或 PDF 标记是您 CAD 工作流的常见操作,则建议您尝试使用“标记输入”和“标记辅助”来简化该过程。在将标记集成到图形中后,希望这些功能可以为您节省时间并提高准确度。
 下载:
下载: