您可以使用要在图形中参照的设定设置参照模板。默认情况下,将仅在主体图形中参照选定的项目。
注: 需要使用 DWT 文件来指定自定义参照模板默认值。如果您使用“设定参照模板默认值”命令设置 DWT 文件,将其另存为 DWG 文件,然后将该 DWG 文件附着为参照模板,则您使用“设定参照模板默认值”指定的默认选择将不会保留。
设置参照模板的步骤
- 打开或创建新 DWT 文件。
- 设置要在模板中使用的样式和设定。
- 在“管理”选项卡上,单击“样式”面板
 “设定参照模板默认值”
“设定参照模板默认值”
 。
注: 只有在使用 DWT 文件时,功能区上才会显示“设定参照模板默认值”命令。
。
注: 只有在使用 DWT 文件时,功能区上才会显示“设定参照模板默认值”命令。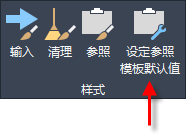 “设定参照模板默认值”对话框将会显示。注: 您也可以在创建新模板时访问此对话框。在“模板选项”对话框中,单击“设定默认值”以显示“设定参照模板默认值”对话框。
“设定参照模板默认值”对话框将会显示。注: 您也可以在创建新模板时访问此对话框。在“模板选项”对话框中,单击“设定默认值”以显示“设定参照模板默认值”对话框。 - 选中默认情况下要参照的样式和设定的复选框。在以下示例中,仅选择了“参照模板标记样式”。
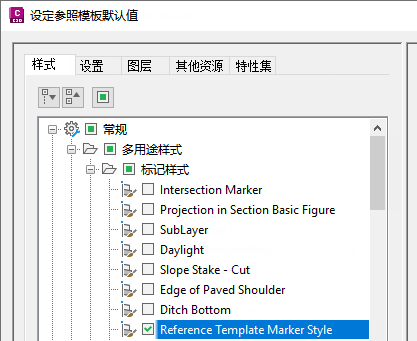
- 单击“确定”。
将参照模板附着到图形并验证设定
- 单击“管理”选项卡
 “样式”面板
“样式”面板 “参照”
查找。
“参照”
查找。
- 在“附着参照模板”对话框中,单击“附着新模板”
 。
。
- 在“打开模板文件”对话框中,选择要附着的 DWT 文件,然后单击“确定”。
提示: 从“打开模板文件”对话框底部的“文件类型”列表选择文件类型。
附着模板时,对话框的下半部分将展开,以便您可以查看设定。您在参照模板中选择的样式和设定将会显示并且处于选中状态。
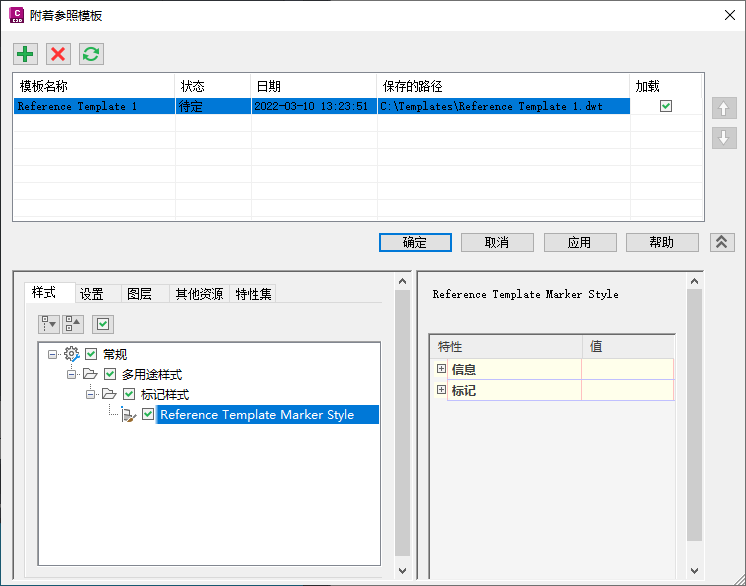 注: 如果清除“加载”复选框并单击“应用”或“确定”,系统将从图形中删除参照模板中未使用的组件,并且不会使用对参照模板进行的其他更改更新该图形。已使用的组件(如图层)将保留在图形中。
注: 如果清除“加载”复选框并单击“应用”或“确定”,系统将从图形中删除参照模板中未使用的组件,并且不会使用对参照模板进行的其他更改更新该图形。已使用的组件(如图层)将保留在图形中。 - 单击“应用”将参照模板应用于图形。
将其他参照模板附着到图形并解决冲突
如果要附着多个模板,则当组件同时存在于多个模板中时,可以控制从哪个模板应用哪些组件。
- 单击“管理”选项卡
 “样式”面板
“样式”面板 “参照”
查找。
“参照”
查找。
- 在“附着参照模板”对话框中,单击“附着新模板”
 。
。
- 在“打开模板文件”对话框中,选择要附着的 DWT 文件,然后单击“确定”。
注: 附着模板时,该模板会添加到列表的顶部,这表示它具有最高优先级。如果需要,可以在应用该模板之前按顺序向下移动该模板。
如果在较低优先级的模板中存在将被变更的重复组件,则在对话框的下半部分将会显示警告符号。
在以下示例中,在添加参照模板 2 之后,但在应用该模板之前,系统将标识重复样式。
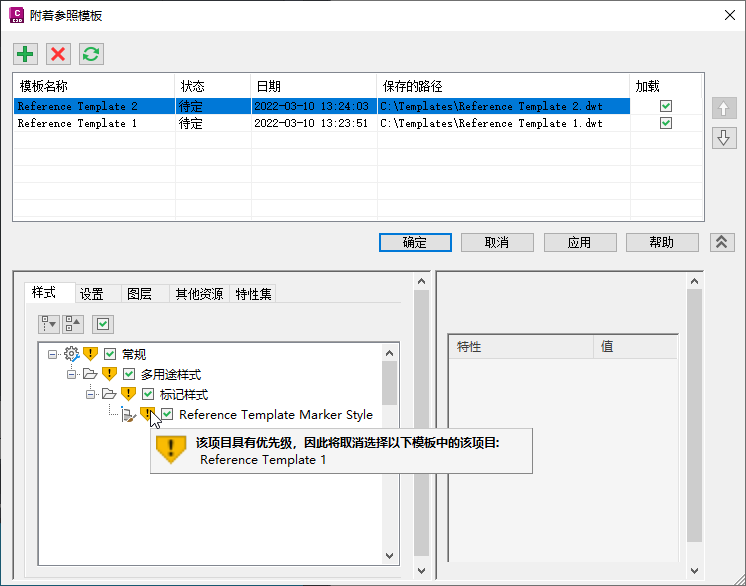 注: 如果清除“加载”复选框并单击“应用”或“确定”,系统将从图形中删除参照模板中未使用的组件,并且不会使用对参照模板进行的其他更改更新该图形。已使用的组件(如图层)将保留在图形中。
注: 如果清除“加载”复选框并单击“应用”或“确定”,系统将从图形中删除参照模板中未使用的组件,并且不会使用对参照模板进行的其他更改更新该图形。已使用的组件(如图层)将保留在图形中。 - 在此示例中,您可以按如下方式解决冲突:
- 可以单击“应用”以使用参照模板 2 中的组件。这将清除参照模板 1 中的选择,因此将取消选择且不会使用该模板中的重复组件。
- 可以使用“上移”
 和“下移”
和“下移”  按钮更改模板的优先级顺序。如果将“参照模板 1”移动为最高优先级的模板,当存在重复项时,将使用参照模板 1 中的组件。并且会取消选择且不会使用较低优先级的模板中的重复项。
按钮更改模板的优先级顺序。如果将“参照模板 1”移动为最高优先级的模板,当存在重复项时,将使用参照模板 1 中的组件。并且会取消选择且不会使用较低优先级的模板中的重复项。
- 可以清除较高优先级的模板中的复选框以使用较低优先级的模板中的组件。当清除较高优先级的模板中重复零部件对应的复选框后,较低优先级模板中的零部件将保持选中状态并且将会被使用。
- 单击“应用”以应用模板。
单击“应用”或“确定”后,系统将应用样式和设定,并且将取消选择较低优先级的模板中的重复项,同时清除警报。