使用此对话框可以将参照模板附着到图形,在附着的多个模板中包含重复组件的情况下指定优先级,以及指定用于控制要从附着的参照模板参照到图形中的内容的设定。
- 附着新模板

- 将参照模板附着到图形。参照模板可以是 DWG 或 DWT 文件。从“打开模板文件”对话框底部的“文件类型”列表选择文件类型。
注: 在将其他参照模板附着到图形时,它会作为最高优先级的模板添加到模板列表的顶部,如果组件与其他参照模板中的组件重复,则您会收到提示。有关管理重复项的详细信息,请参见设置参照模板。
- 删除所选模板

- 删除列表中的参照模板。在将模板从列表中删除后,将不会再对其检查更新。
- 检查模板状态

- 检查附着的模板是否有任何更新。
注: 可以使用 AeccRefTemplateAutoUpdate 变量来控制模板更新是否推送到图形。有关详细信息,请参见“使用参照模板”中的“控制参照模板的自动更新”。
- 模板名称
- 显示参照模板文件(DWT 或 DWG)的名称。
- 状态
-
显示参照的当前状态:
- 如果附着了模板但尚未在对话框中单击“应用”或“确定”,则会显示“待定”。
- 如果通过单击“应用”或“确定”加载了模板,则会显示“已加载”。
- 如果您清除“加载”复选框,然后单击“应用”或“确定”,则“已卸载”将会显示。模板组件将会从图形中删除。
- 如果先前加载的模板进行了更新,则会显示“过期”。单击“应用”或“确定”以重新加载模板。
- 如果在原始指定的路径中未发现附着的模板,则会显示“未找到”。模板组件将保留在图形中。
- 日期
- 显示参照模板最近保存时的日期和时间。
- 保存路径
- 显示存储参照模板的路径。如果位置发生更改,则可以编辑此路径。

- 加载
- 加载和卸载参照模板组件并控制是否使用附着的参照模板中的更改更新图形。
- 当清除“加载”复选框并单击“应用”或“确定”后,系统将从图形中删除参照模板中未使用的组件,并且不会使用对参照模板进行的其他更改更新该图形。已使用的组件(如图层)将保留在图形中。
- 当选中“加载”复选框并单击“应用”或“确定”后,系统会将参照模板中的组件复制到图形中,并且更新模板中已更改的图形中的任何组件。
- 上移
 ,下移
,下移 
- 更改模板的优先级。位于列表顶部的模板具有最高优先权。如果附着的模板中存在重复的组件,除非您在较高优先级的模板中清除该组件对应的复选框并在较低优先级的模板中将其选中,否则较高优先级的模板中的组件具有优先权。
注: 参照模板中的组件始终比当前图形中的组件有优先权,因此参照模板中的“标准”曲面样式会替换当前图形中的“标准”曲面样式。
- 展开
 、收拢
、收拢
- 展开显示模板设定的对话框的下半部分。
当您附着参照模板时,对话框的下半部分将自动展开。您也可以单击“展开”按钮
 打开此面板,单击“收拢”按钮
打开此面板,单击“收拢”按钮  将其打开。
将其打开。
- 管理参照设置
- 该对话框的下半部分显示在图形中参照的组件。单击列表中的模板可显示该模板的设定信息。
如果使用“设定参照模板默认值”命令预先配置了参照模板,则默认情况下会选择这些组件。
如果您附着了其他模板并且系统检测到重复项,则冲突的组件会标记有警告符号和工具提示。
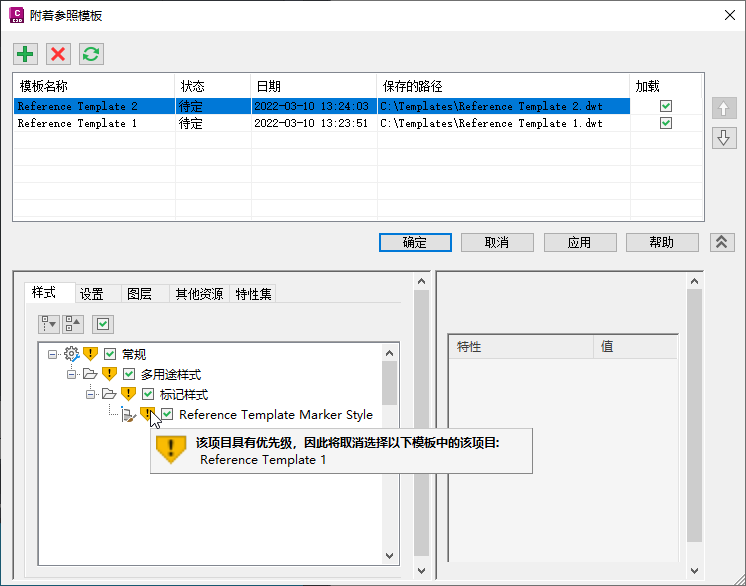
可以通过几种不同的方法解决冲突:
- 您可以单击“应用”。系统将应用较高优先级的模板中的任何重复组件,并且将取消选择且不会使用较低优先级的模板中的重复组件。
- 可以使用“上移”
 和“下移”
和“下移”  按钮更改模板的优先级,然后单击“应用”。系统将应用最高优先级的模板中的重复项,并且会取消选择且不会使用较低优先级的模板中的重复项。
按钮更改模板的优先级,然后单击“应用”。系统将应用最高优先级的模板中的重复项,并且会取消选择且不会使用较低优先级的模板中的重复项。
- 您可以在较高优先级的模板中清除组件对应的复选框。当清除较高优先级的模板中重复组件对应的复选框后,较低优先级模板中的组件将保持选中状态并且将会被使用。
有关管理重复项的详细信息,请参见设置参照模板。
- 应用
- 将在该对话框中进行的更改应用于图形。
如果关闭了自动更新,可以单击“应用”按钮以使用附着的参照模板中的组件更改来手动更新图形。