您可以从 Civil 3D 的“开始”选项卡打开或创建文档。

|
 观看视频:使用 BIM 360 项目中的文件
观看视频:使用 BIM 360 项目中的文件
将文件保存到 BIM 360 项目,以及从 BIM 360 项目中打开文件。 |
当您在存储于 Autodesk Docs 中的图形中工作时,“工具空间”的“浏览”选项卡上将显示以下图标:
 : The drawing is open for edit, and is locked by you.
: The drawing is open for edit, and is locked by you.
 : The drawing is open read-only, and is locked by someone else.
: The drawing is open read-only, and is locked by someone else.
 : The drawing is open read-only, and is not locked by anyone else.
: The drawing is open read-only, and is not locked by anyone else.
从“开始”选项卡中打开文档
- 在“开始”选项卡上,执行下列操作之一:
- 单击“打开”按钮可显示“选择文件”对话框。使用此方法可打开 DWG、DWT、DWS 和 DXF 文件。

- 单击向下箭头可显示用于打开图纸集或采样图形的其他选项。
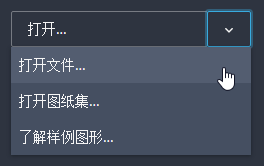
- 单击“打开”按钮可显示“选择文件”对话框。使用此方法可打开 DWG、DWT、DWS 和 DXF 文件。
打开图形时,该图形处于锁定状态。当图形处于锁定状态时,多个用户不能同时对其进行编辑。
从“开始”选项卡中创建新文档
- 在“开始”选项卡上,执行下列操作之一:
- 单击“新建”按钮可使用 QNEW 命令开始新图形。

- 单击向下箭头可显示用于选择要使用的模板和创建图纸集的其他选项。

- 单击“新建”按钮可使用 QNEW 命令开始新图形。
从“开始”选项卡的“Autodesk Docs”页面中打开文档
您可以从“开始”选项卡的“Autodesk Docs”页面打开 Autodesk Docs 中存储的文档。
提示: 只有可以在 Civil 3D 中直接打开的文档(DWG、DWT、DWS 和 DXF)才会显示在此页面上。您可以通过在 Windows 资源管理器中打开连接的驱动器,以查看文件夹中的其他文件类型。
- 在“开始”选项卡上,单击“Autodesk Docs”以显示“Autodesk Docs”页面。
在“Autodesk Docs”页面顶部,将会显示 Autodesk Docs 帐户名称和项目。
- 若要更改帐户或项目,请单击帐户名称和项目以显示菜单,您可以在其中切换项目或帐户。
- 在表格中,导航到您要访问的文件夹。单击项目中的文件夹以将其打开。
- 若要打开文档,请执行以下操作之一:
- 单击您要打开的文档。
注: 如果文档旁边显示锁形图标
 ,则表示该文档已被其他人锁定,并且将以只读方式打开。
,则表示该文档已被其他人锁定,并且将以只读方式打开。
- 单击更多图标
 ,然后单击“打开”或“以只读方式打开”。
,然后单击“打开”或“以只读方式打开”。
- 单击您要打开的文档。
从“开始”选项卡的“最近”页面中打开文档
您可以从“开始”选项卡的“最近”页面中打开最近使用的文档。
通过“最近”页面可访问存储于 Autodesk Docs 中的最近使用的文档以及存储在本地的文档。
提示: “最近”页面上显示的文件数量由 AutoCAD“选项”对话框的“打开和保存”选项卡上应用程序菜单下的“近期使用的文件数目”设置控制。
- 在“开始”选项卡上,单击“最近”以显示“最近”页面。
- 若要打开文档,请执行以下操作之一:
- 单击您要打开的文档。
注: 如果文档已经被其他人锁定,它将以只读方式打开。
- 单击更多图标
 ,然后单击“打开”或“以只读方式打开”。
,然后单击“打开”或“以只读方式打开”。
- 单击您要打开的文档。
 00:02:38
00:02:38
 有声
有声