- 在 Civil 3D 中,准备好将新图形保存到 Autodesk Docs 后,单击快速访问工具栏上的“保存”。
- 在“将图形另存为”对话框中,单击
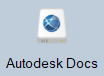 以在连接的驱动器上显示您的 Autodesk Docs 帐户。
以在连接的驱动器上显示您的 Autodesk Docs 帐户。
连接的驱动器中的帐户和该帐户中的项目由轮毂图标
 指示。
指示。
- 导航到要保存图形的帐户、项目和文件夹位置。
- 输入图形的名称。
- 单击“保存”。
系统将显示一个消息框。
- 首次将文件保存到云时,将需要一些时间才能传播给其他用户。如果过早地再次单击保存,则可能会收到一条消息,表明文件已被写保护。
- 保存文件时将创建新版本。
- 将新图形保存到 Autodesk Docs 时,在同步过程完成后,图形将被锁定。
- 在“工具空间”中的“浏览”选项卡上,将为图形显示以下图标,指示该图形已保存在 Autodesk Docs 中并由您锁定:

- 在 Windows 资源管理器中查看连接的驱动器时,图形最初将具有“新建”状态。Desktop Connector 会自动将图形上传到 Autodesk Docs,并且状态将更改为“已同步”。
注: 有关不同状态的更多信息,请参见 Autodesk Docs 页面(“开始”选项卡)。
- 在 Autodesk Docs 中会为新文档分配 V1 版本。每次保存图形时,该版本都会增加 1。
- Desktop Connector 活动会显示在主屏幕上。有关详细信息,请参见 Docs - 主屏幕和活动。
- 如果已打开并锁定某个图形,然后使用“另存为”命令以其他名称保存它或将它保存到 Autodesk Docs 中的其他位置,则原始图形将关闭并解锁。具有新名称或位置的图形将打开并锁定,因此您可以对其进行编辑。