新特性: 2022
如果在添加引出序号之前创建明细栏,引出序号将使用明细栏指定的特性。如果视图没有关联明细栏,将打开“BOM 表特性”对话框,从中可以设置特性。
下图展示了根据对引出序号特性的更改,引出序号将如何更新。
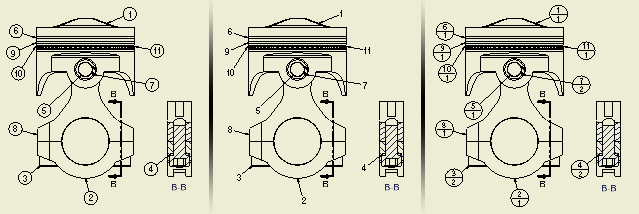
为单个零件添加引出序号
|
|
|
如果工程图或选择中未创建明细栏,将显示“BOM 表特性”对话框。您可以在执行引出序号命令时指定 BOM 表视图。只有在指定特性后,引出序号命令才会继续。
使用以下步骤创建明细栏前的引出序号:
|
|
|
注: 在“BOM 表特性”对话框中设置“BOM 表设置”后,为相同源创建的所有引出序号和明细栏将遵守此设置。
自动向多个零件添加引出序号
使用“自动引出序号”可以工程视图中所选的零部件创建多个项目引出序号。
注: 自动引出序号不能用于 光栅工程视图。
|
|
注: 若要在带有嵌套明细栏的视图中为子部件添加引出序号,请在浏览器中的视图上单击鼠标右键,然后选择“显示内容”,再单击“引出序号”。
|
将另一个零件的引出序号附着到现有引出序号
- 在现有引出序号上单击鼠标右键,然后从菜单中选择“附着引出序号”。
- 选择视图中的零件来指定要附着的引出序号。
- 新引出序号将自动附着到现有引出序号上。
从列表附着引出序号
- 在工程图中的引出序号上单击鼠标右键,然后选择“从列表附着引出序号”。
- 在“附着引出序号”对话框中,单击“过滤器”列表上的箭头,然后选择要显示在列表中的零件。
- 在表中,选择要为其创建并附着引出序号的零件。
如果适用,在表上单击鼠标右键,然后选择以下选项:“全选”、“全部清除”或“反向选择”(以选择所有未选的零件或者取消选择所有选定的零件)。
- 选择零件后,单击“确定”。引出序号将自动附着。
注: 默认情况下,引出序号将竖直附着。要更改多项目引出序号的方向,请将附着引出序号的夹点拖动到水平位置。
为自定义或虚拟零件创建引出序号
如果部件中存在虚拟零件或者在明细栏中定义了自定义零件,则可以为其创建引出序号。引出序号可以附着到工程图中的零件上,也可以附着到现有引出序号上。
放置新引出序号的步骤:
|
|
继续放置引出序号,单击鼠标右键,然后选择“结束”来结束操作。 |
