创建 iPart 配置
您经常在各种大小、材料或装配配置中使用的基本零件是 iPart 的优秀候选零件。将零件转换到 iPart 时,需要定义必须针对每个零件进行更改的参数和特性。

您还可以创建表驱动 iPart 并使用它来创建表驱动 iFeature(如果整个零件将用作 iFeature 的话)。使用“提取 iFeature”命令将 iPart 另存为 iFeature。将表驱动 iFeature 保存到目录位置后,便可使用 iFeature 编写器更改此表格。
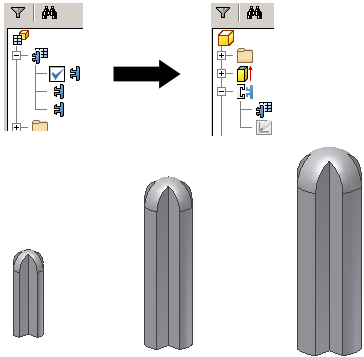
在“iPart 编写器”表中,通过指定 iPart 各个成员的值来对其进行定义。如果愿意,可以在嵌入的 Microsoft Excel 电子表格中添加或编辑成员。对于标准 iPart,每个表行都是 iPart 的一个成员。
在早期版本中,旧的 iPart 将关键字值连接起来创建文件名。现在,iPart 表中的“成员”列根据 iPart 名称生成默认文件名。每个成员名都是递增的。也可以单击“iPart 编写器”对话框中的“选项”来设置其他命名规则,或在成员单元中输入新名称。
设置零件参数
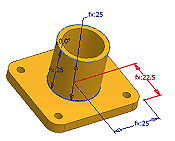 |
创建与实际大小紧密相关的零件,然后使用尺寸精确标注草图几何图元,是一个好办法。在建立 iPart 表时,如果需要则可以编辑尺寸。 如果您知道零件要成为表驱动的零件,请在添加尺寸时创建具有有意义名称的参数。例如,在尺寸编辑框中,键入“长度=75mm”。草图长度将更改为 75mm,并且将创建一个参数并以名称“长度”添加到该表格中。 参数将按照添加顺序显示在 iPart 表中。请适当考虑一下添加参数的顺序,以便对相关参数列进行分组。 |
|
|
|
创建标准 iPart
- 单击“管理”选项卡
 “编写”面板
“编写”面板  “创建 iPart”以打开 iPart 编写器。在“参数”对话框中重命名的所有参数已添加为 iPart 表中的列。
“创建 iPart”以打开 iPart 编写器。在“参数”对话框中重命名的所有参数已添加为 iPart 表中的列。
如果没有重命名参数,则将它们分别添加到表中。
- 在左侧窗格中,浏览器将显示所有零件数据。单击参数,然后单击“包含”箭头,将参数添加到表中。
要删除参数,请单击右侧窗格中的参数,然后单击“删除”箭头。
提示: 每个选定值都是 iPart 表中的一列,因此仅包含那些在 iPart 成员中需要不同值的项目。 - 单击选项卡,添加所需属性。例如:
- 在“特性”选项卡上,展开“项目”文件夹,添加“零件代号”。在 iPart 表中,为每个成员指定一个唯一的零件代号。放置某一版本的 iPart 版本后,BOM 表和明细栏即为最新。
- 在“抑制”选项卡上,添加要控制其抑制状态的特征。
提示: 创建零件时,可以抑制特征和添加新特征,以便您可以在单个文件中定义一个零件的多个配置。在 iPart 表中,您可以更改每个成员的特征抑制状态。
- 在“iFeature”选项卡上,添加要包括在表格中的插入的 iFeature。可以为 iPart 表中的每一行指定 iFeature 行值和抑制状态。
- 在“iMate”选项卡上,如果特征状态为“计算”,则自动包含 iMate;如果特征状态为“抑制”,则不包含 iMate。
- 在“定位特征”选项卡上,根据需要包含一个或多个定位特征。约束部件中的零件时,定位特征可能会有用。对于电气零件,默认情况下将包含定位特征。
- 在“螺纹”选项卡上,包含或排除螺纹参数(如果存在)。族是螺纹之间的重要区别,因此至少要包含族。
- 在“钣金”选项卡中,包括:钣金样式、钣金展开样式和/或展开模式方向(根据配置的需要)。
- 在“其他”选项卡上,创建值,如“颜色”、“材料”或“文件名”。
“成员名称”列会自动生成唯一的名称以区分每个 iPart 成员。
如果更改了默认的成员名,文件名也会相应改变。
- 查看 iPart 表中的列,以通过标识 iPart 的主要特征来确定将哪些列指定为“关键字”(如材料或大小)。
注: 如果 iPart 将作为 iFeature 导出,则您可以指定 Key1 值来标识零件文件(使用该值)浏览器中的 iFeature 的特定特性。
在右侧窗格中,在属性上单击鼠标右键,然后选择“关键字”。单击箭头,选择编号以指定顺序。例如,如果始终先按长度再按宽度选择零件,则将长度指定为 Key1,将宽度指定为 Key2。
提示: 关键字值按顺序列在浏览器和“放置 iPart”对话框的“关键字”选项卡中。仅指定所需关键字,以避免浏览器出现混乱。关键字列由关键字图标指示。 - 在表中单击鼠标右键,然后选择“插入行”。根据需要修改值以创建 iPart 成员。
根据需要,可以继续添加行和列。请考虑在电子表格中编辑表格,这样可以利用复制、粘贴、公式和排序等功能。
- 在表行上单击鼠标右键,然后选择“设为默认行”。默认行的背景为绿色。除非选择了其他 iPart 成员,否则放置默认行后,默认行将自动插入到部件中。
- 单击“确定”创建 iPart。您可以稍后编辑 iPart,以添加或删除行或者调整您的配置。
- 保存文件。
创建自定义 iPart
- 使用上一节中的说明创建标准 iPart。
- 在“iPart 编写器”的一个或多个选项卡上,确定放置 iPart 时要输入的自定义值。
- 如果值尚未在 iPart 表中,请在左侧窗格中选择值,然后单击“包含”箭头添加该值。
- 在 iPart 表中,指定要在其中输入自定义值的单元或列:
- 在列中单击鼠标右键,然后选择“自定义参数列”。
- 在任意单元中单击鼠标右键,然后选择“自定义参数单元”。使用该技术仅创建一个允许使用自定义条目的行。
自定义列或单元的背景为蓝色。
- 保存文件。
钣金零件可包含添加到展开模式的特征。当此类零件成为自定义 iPart 时,这些展开模式特征不能:
- 通过使用参数驱动
- 抑制
自定义 iPart 示例:在 Microsoft Excel 中计算自定义参数
将列设置为“自定义”意味着您可以为该成员单独设置 iPart 表的值。
可以使用自定义参数计算 iPart 表中的值。在 iPart 表中查看在 Microsoft Excel 中计算的单元和列时,它们的背景为红色。
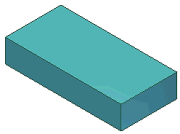 |
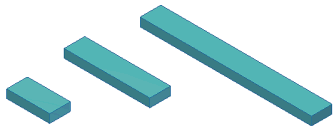 |
|
在 iPart 中,已使用“描述”特性添加了一列。 |
已使用“描述”列中的 Microsoft Excel 公式,自动计算了每个 iPart 版本。 |
考虑上面显示的 iPart 示例:
- 在零件文件中,使用“参数”命令为“宽度”、“高度”和“长度”添加“用户参数”。
- 在“iPart 编写器”中,指定五列:
- 在“参数”选项卡上,选择“宽度”、“高度”和“长度”。
- 在“特性”选项卡上,选择“描述”和“零件代号”。
- 在“长度”列上单击鼠标右键,然后将其设置为 Key1。将 iPart 放置到部件中后,只有其长度 (Key1) 显示在浏览器中。
- 单击“确定”关闭“iPart 编写器”对话框,并保存文件。
- 在零件浏览器中的表上单击鼠标右键,然后选择“通过电子表格进行编辑”。
- 在电子表格中,“宽度”、“高度”和“长度”分别在列 A、列 B 和列 C 中。在“描述”列的单元 D2(第一个数据行)中,输入公式:

此公式将检索列 A、列 B 和列 C 中的值,并计算“描述”列中的结果。使用您的值和单位,结果看起来像以下公式:
2 mm x 10 mm x 50 mm
iPart 的每个成员将分别进行计算。
- 保存电子表格。
生成新成员文件
在 iPart 中创建成员行后,可以生成文件。
- 在浏览器中,单击以展开 iPart。成员名称嵌套在下面。
- 在成员名上单击鼠标右键,然后选择“生成文件”以在计算机上创建文件。该文件与父文件位于同一文件夹中。
- 继续选择成员并生成文件。
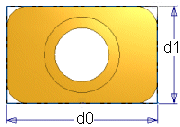 在此示例中,尺寸显示为 d0 和 d1。您可以在添加这些尺寸时创建参数“长度”和“宽度”,或者打开“参数”表,将它们重命名为“长度”和“宽度”。
在此示例中,尺寸显示为 d0 和 d1。您可以在添加这些尺寸时创建参数“长度”和“宽度”,或者打开“参数”表,将它们重命名为“长度”和“宽度”。