导入第三方文件的当前版本。
转换文件
您可以从其他 CAD 系统中打开或导入零件和部件文件。您也可以将零件和部件文件作为零部件装入到新的或现有的 Inventor 部件中。
对于支持的文件类型列表,请参见转换器支持。
- 执行以下操作之一:
- 若要导入到新文件中,请选择:
- “文件”
 “打开”
“打开” “导入 CAD 格式”
“导入 CAD 格式”
-
“快速入门”选项卡
 “启动”面板
“启动”面板  “导入 CAD 格式”
“导入 CAD 格式”
在您导入文件时,Inventor 会自动检测导入的文件是零件还是部件,然后相应地创建新文档。例如,若要将第三方部件文件导入为零件,您必须先创建一个零件文件或确保某个零件文件处于打开状态,然后将第三方部件文件导入到该零件文件中。
- “文件”
- 若要导入到零件文件中,请选择:
-
“管理”选项卡
 “插入”面板
“插入”面板  “导入”
“导入”
-
“三维模型”选项卡
 “创建”面板
“创建”面板  “导入”
“导入”
-
“管理”选项卡
- 若要导入到部件中,请选择“装配”选项卡
 “零部件”面板
“零部件”面板  “放置导入的 CAD”。
“放置导入的 CAD”。
- 若要导入到新文件中,请选择:
- 在相应的对话框中,设定文件类型以查看可用的文件。
- 选择要导入的文件,然后单击“打开”。
若要在导入后编辑导入选项,请在浏览器中的该文件上单击鼠标右键,然后从关联菜单中选择“编辑导入”。
导入为 ANYCAD 参考或转换模型的步骤:
- 在“主页”中,单击“打开”,将文件类型设置为所需格式,然后导航到并选择文件,再单击“确定”。
- 在“导入”对话框的“选项”选项卡上,指定“导入类型”。选择以下选项之一:
- 参考模型:可保留与选定文件的链接,以便在模型更改时可以进行监控和更新。如果设计在不断改进并且您不需要编辑参考模性,请使用该选项。
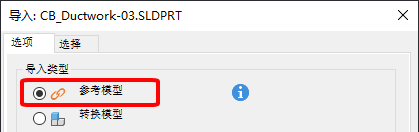
- 转换模型:创建未链接到原始项的新 Inventor 文件。如果您打算修改模型以创建新设计,请使用此选项。
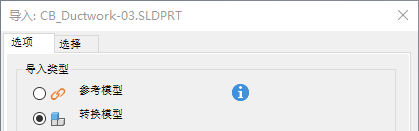
- 参考模型:可保留与选定文件的链接,以便在模型更改时可以进行监控和更新。如果设计在不断改进并且您不需要编辑参考模性,请使用该选项。
- “对象过滤器”部分允许您指定要导入的几何图元的类型。指定要导入的几何图元的类型:
- 实体:将实体和水密缝合抽壳作为独立的实体导入。
- 曲面:导入曲面体。
- 网格:导入网格。网格数据仅仅是为了提高可视化效果。
- 图形 PMI
- 导线
- 定位特征:导入所需的工作几何图元。
- 点
- UCS:响应可见性设置,导入 UCS 几何图元(工作轴、平面和点)。
- Inventor 长度单位:在 Inventor“长度单位”字段中,指定要用于导入的几何图元和参数值的 Inventor 长度单位的类型。选定的单位值仅可更改新文档的长度单位。可以在“文档设置”对话框的“单位”选项卡中查看文档的长度和其他单位。
-
部件选项:
- 部件:保留源结构。
- 多实体零件:将部件作为单个零件中的实体导入。
- 组合零件:根据级别、图层或组创建组合零件。每个级别、图层或组均创建为独立的组合特征,该组合特征将具有与它的来源级别、图层或组相同的名称。每个组合特征都有自己的浏览器节点,该节点是根节点的子项。
-
零件选项
- 组合:在零件环境中将部件作为单个组合特征导入。
- 单个:在零件环境中将部件作为单个曲面特征导入。
- 缝合(仅限 IGES 和 STEP 文件):将几个边匹配的曲面或面缝合在一起。
- 构造
- 文件名:如果适用,请提供文件名以避免名称重复的问题。指定前缀或后缀以添加到文件名中。
- 输出位置:
- 源路径 - 在源文件位置输出文件。
- 用户路径 - 浏览到要放置输出文件的文件夹。
- 工作空间 - 在工作空间位置输出文件。
- 保存在子文件夹中 - 如果选择了此项,导入多种文件类型时,会将文件输出到子文件夹。
注: 路径选择将保留下来,可用于后续导入任务,无论是单个文件还是批处理。 - 若要有选择地从 CATIA、Solidworks、Pro-E/Creo、NX、Alias、Step、Iges 和 Rhino 导入文件,请单击“选择”选项卡。
- 单击“确定”以导入文件。
导入 Fusion 360 文件
若要在 Inventor、桌面应用程序和 Fusion 360(一个基于云的平台)之间共享数据,有几个方面需要设置。
有关详细信息,请参见将 Fusion 360 文件导入为 AnyCAD 参考模型的步骤。
导入 Alias 文件
使用与在 Alias 中指定的颜色相同的颜色在 Inventor 中创建几何图元。但是,包括在 Alias 定义中的纹理贴图不会转换为 Inventor 文件。
导入 CATIA V4 文件附录
打开并更改在 CATIA V4(所有版本)中创建的模型。Autodesk Inventor 可转换部件和零件文件、实体、多个实体、曲面以及更多对象。在完成导入操作后,拥有匹配原始文件的几何图元和拓扑的基础特征或特征。使用 Autodesk Inventor 命令可调整基础特征并将新特征添加到特征树中。
可以导入以下类型的 CATIA V4 文件:
- *.model
- *.session
- *.dlv3
- *.exp
注: 打开 .exp 文件时,Inventor 将在“CATIA V4 模型选择”对话框中显示它包含的模型。选择所需的要导入的 .model 文件,然后单击“确定”。
如果选择导入网格数据,Inventor 将创建网格特征 ![]() ,并将这些特征编制在浏览器中的网格文件夹
,并将这些特征编制在浏览器中的网格文件夹 ![]() 下。网格特征仅仅是为了提高可视化效果,不能修改。您可以在网格特征或文件夹上单击鼠标右键以访问关联菜单,并选择菜单项以显示网格边、更改可见性或执行其他操作。
下。网格特征仅仅是为了提高可视化效果,不能修改。您可以在网格特征或文件夹上单击鼠标右键以访问关联菜单,并选择菜单项以显示网格边、更改可见性或执行其他操作。
更改文件后,您可以继续在 Autodesk Inventor 中将其打开。
导入 CATIA V5 文件
Autodesk Inventor 可转换部件和零件文件、实体、多个实体、曲面以及更多对象。在完成导入操作后,拥有匹配原始文件的几何图元和拓扑的基础特征或特征。使用 Autodesk Inventor 命令可调整基础特征并将新特征添加到特征树中。
- *.CATPart(零件)
- *.CATProduct(部件)
注: Inventor 会自动转换 *.CATProduct 文件参考的 CATIA V4 文件。
- *.cgr
注: .cgr 文件中的网格数据仅仅是为了提高可视化效果。
可导入以下类型的 CATIA V5 文件:
如果选择导入网格数据,Inventor 将创建网格特征 ![]() ,并将这些特征编制在浏览器中的网格文件夹
,并将这些特征编制在浏览器中的网格文件夹 ![]() 下。网格特征仅仅是为了提高可视化效果,不能修改。您可以在网格特征或文件夹上单击鼠标右键以访问关联菜单,并选择菜单项以显示网格边、更改可见性或执行其他操作。
下。网格特征仅仅是为了提高可视化效果,不能修改。您可以在网格特征或文件夹上单击鼠标右键以访问关联菜单,并选择菜单项以显示网格边、更改可见性或执行其他操作。
更改文件后,您可以继续在 Autodesk Inventor 中将其打开。
导入 JT 文件
Autodesk Inventor 可转换部件和零件文件、实体、多个实体、曲面以及更多对象。在完成导入操作后,拥有匹配原始文件的几何图元和拓扑的基础特征或特征。使用 Autodesk Inventor 命令可调整基础特征并将新特征添加到特征树中。
导入 Pro/ENGINEER 和 Creo Parametric 文件
打开并更改在 Pro/ENGINEER 和 Creo Parametric 中创建的模型。Autodesk Inventor 可转换部件和零件文件、实体、多个实体、曲面以及更多对象。在完成导入操作后,拥有匹配原始文件的几何图元和拓扑的基础特征或特征。使用 Autodesk Inventor 命令可调整基础特征并将新特征添加到特征树中。
- *.prt*(零件)
- *.asm*(部件)
- *.g (Granite)
- *.neu*(中性)
可导入以下类型的 Pro/ENGINEER 文件:
导入 Parasolid 文件
打开并更改在 Parasolid(版本 28.0 及以下)中创建的模型。Autodesk Inventor 可转换部件和零件文件、实体、多个实体、曲面以及更多对象。在完成导入操作后,拥有匹配原始文件的几何图元和拓扑的基础特征或特征。使用 Autodesk Inventor 命令可调整基础特征并将新特征添加到特征树中。
- *.x_t(文字)
- *.x_b(二进制)
可导入以下类型的 Parasolid 文件:
导入 Rhino 文件
导入过程会在 Inventor 中创建基础特征,表示源文件中的几何图元和拓扑。您可以使用 Inventor 命令调整基础特征并将新特征添加到 Inventor 特征树中。您无法修改基础特征的原始定义。
导入 SolidWorks 文件
打开并更改在 SolidWorks 中创建的模型。Autodesk Inventor 可转换部件和零件文件、实体、多个实体、曲面以及更多对象。在完成导入操作后,拥有匹配原始文件的几何图元和拓扑的基础特征或特征。使用 Autodesk Inventor 命令可调整基础特征并将新特征添加到特征树中。
可导入以下类型的 SolidWorks 文件:
- *.prt、*.sldprt(零件)
- *.asm、*.sldasm(部件)
导入 NX 文件
打开并更改在 NX(以前是 UGS NX)中创建的模型。Autodesk Inventor 可转换部件和零件文件、实体、多个实体、曲面以及更多对象。在完成导入操作后,拥有匹配原始文件的几何图元和拓扑的基础特征或特征。使用 Autodesk Inventor 命令可调整基础特征并将新特征添加到特征树中。
可导入以下类型的 NX 文件:
- *.prt(零件)
- *.prt(部件)
导入 STEP 或 IGES 文件
如果导入的 STEP 或 IGES 文件包含一个零件,则将生成 Autodesk Inventor 零件文件。如果它包含部件,则生成包含多个零件文件的部件。
有关“重命名浏览器节点”命令的详细信息,请参见部件工具。
导入 SAT 文件
您可以导入 SAT 文件。曲线、曲面和实体将保存在 Autodesk Inventor 文件中,但不会保留与原始文件的链接。
如果导入的 SAT 文件包含单个实体,则将生成包含单个零件的 Autodesk Inventor 零件文件。如果它包含多个实体,则生成包含多个零件文件的部件。
导入 SMT 文件
可以从可用于在 Autodesk 产品之间进行互操作性操作的 Autodesk Shape Manager (ASM) 中导入 SMT 文件类型扩展。