剖切模型以显示 1/2 视图、1/4 视图或 3/4 视图。

剖切模型以显示截面或内部视图,而不修改几何图元。将其与零件或部件一起使用

剖视图参数存储在设计视图表达中。为您需要的每个剖视图创建设计视图。
剖视图工具栏

通过剖视图小工具栏可以访问以下内容:
- “翻转”可用于反转剖切平面法线,以显示从相反方向的切割。
- “剖切平面”控件提供了“移动”和“旋转”选项,您可以在它们之间切换,以获得所需的剖切平面。
- “值”控件,在移动剖切平面时提供距离,在旋转剖切平面时提供角度。
- “封口预览”选项,可关闭或打开预览。
创建半剖视图
- 单击“视图”选项卡
 “外观”面板
“外观”面板  “半剖视图”
“半剖视图” 。
。
- 选择任意平面或平整面作为剖切平面。
- 如有必要,单击鼠标右键,然后选择“翻转”以更改剖切方向,或使用显示工具。
- 拖动平面或在字段中输入值以更改位置。
- 单击“继续”。
- 单击鼠标右键,然后选择:
- “确定”以应用剖切。
- “翻转”以更改剖切方向。
创建 1/4 和 3/4 剖视图

- 单击“视图”选项卡
 “外观”面板,然后选择剖视图类型:
“外观”面板,然后选择剖视图类型:
- 1/4 剖视图

- 3/4 剖视图

- 1/4 剖视图
- 选择任意平面或平整面作为第一个剖切平面。
- 如果需要,请单击鼠标右键并选择“反向”,以更改剖切方向。
- 拖动平面或在字段中输入值以更改位置。
- 在画布中单击鼠标右键,然后单击“继续”。
- 选择任意平面或平整面作为第二个剖切平面。
- 如果需要,请单击鼠标右键并选择“反向”,以更改剖切方向。
- 拖动平面或在字段中输入值以更改位置。
- 单击鼠标右键,然后选择:
- “确定”以应用剖切。
- “反向”以更改剖切方向。
- “3/4 剖视图”以更改剖视图类型。
注: 在 Inventor 中,默认情况下,从资源中心创建的零部件不会被剖切。在“应用程序选项”的“部件”选项卡中,选中“剖切所有零件”复选框,则可以剖切资源中心零件。单击“工具”选项卡 “选项”面板
“选项”面板  “应用程序选项”可访问“应用程序选项”。
“应用程序选项”可访问“应用程序选项”。
编辑或抑制剖视图
- 在模型浏览器中,在包含要编辑的剖视图的视图表达上单击鼠标右键,然后单击“剖视图”>“编辑”。
注: 您还可以选择抑制剖视图。
- 使用画布内工具,修改剖视图定义。
- 单击“确定”以应用视图更改。
删除剖视图
- 激活包含要删除的剖视图的视图表达。
- 单击“视图”选项卡
 “外观”面板
“外观”面板  “删除剖视图”
“删除剖视图” 。模型将返回到常规视图。
。模型将返回到常规视图。
截面封口
当零件数小于等于 500 时,端盖可见性默认设置为显示剖切几何图形的端盖。如果零件数大于 500,则不显示端盖。通过选择或取消选择小工具栏中的选项可以替代该设置。
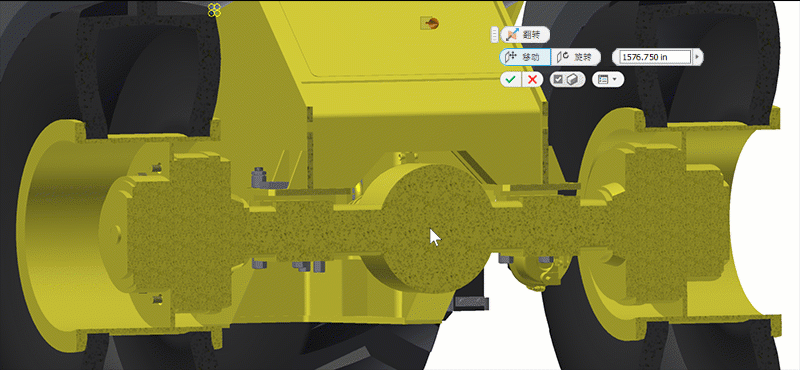
修改截面封口平面纹理
使用您自己的纹理图像作为封口平面纹理或颜色。封口平面纹理图像会针对部件中的每个零件进行缩放。
- 使用您选择的图像编辑器创建纹理或颜色 BMP 图像。该图像必须为 BMP 格式。将该图像保存到磁盘中的某个位置
- 在 Inventor 中,单击“工具”选项卡
 “选项”面板
“选项”面板  “应用程序选项”
“应用程序选项” “颜色”选项卡。
“颜色”选项卡。
- 在“截面实体纹理”下拉列表中,选择“位图图像”。
- 单击文件浏览按钮,然后转至您要使用的纹理图像并将其选中。
控制滚轮的步长
可以指定在使用“剖视图”命令期间在滚轮制动器之间滚动时应用的增量值。对于移动操作,单位是线性的;对于旋转操作,单位是度。
- 启动“剖视图”命令。
- 在显示区域和关联菜单中单击鼠标右键,然后单击“虚拟移动”
 “滚动步长”。
“滚动步长”。
- 在对话框中,指定在滚动时滚轮使用的距离值。
- 单击绿色复选标记以关闭对话框。后续鼠标滚轮滚动将使用该指定的值。