特性查询根据对象的颜色、线型、图层或其他标准 AutoCAD 特性从附着图形中检索对象。在此练习中,您将使用特性查询,根据对象的图层特性预览图形对象。
注: 此练习使用在练习 1:附着源图形中创建和修改的 Redding.dwg 地图。
使用特性查询预览图形对象的步骤
- 如果尚未打开先前练习中的 Redding.dwg 地图,现在请将其重新打开。
- 在“地图管理器”中的“当前图形”下,在“当前查询”上单击鼠标右键,然后单击“定义”。
- 在“定义附着的图形的查询”对话框中的“查询类型”下,选择“特性”。
- 在“特性条件”对话框中,执行以下操作:
- 在“选择特性”下,选择“图层”。
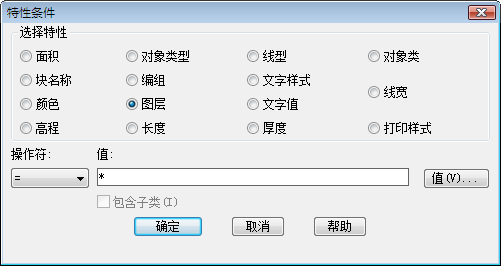
选择“图层”作为特性条件。 仅将所指定图层上的对象添加到地图。
- 单击“值”。
- 在“选择特性”下,选择“图层”。
- 在“选择”对话框中,选择 PARCELS 图层和 SEWER_PIPES 图层。 单击“确定”。
- 在“特性条件”对话框中的“值”下,确保所选的两个图层已列出。 单击“确定”。
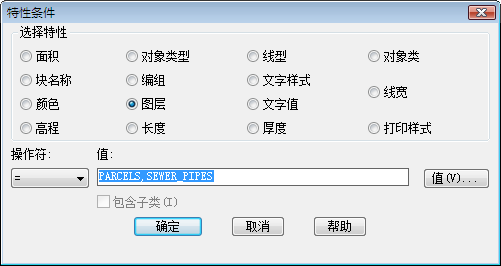
指定要使用的图层以确定添加的对象。
- 在“定义附着的图形的查询”对话框中,执行以下操作:
- 在“查询模式”下,确保已选择“预览”。
“预览”模式可以显示对象,而不会在图形中实际创建对象。
- 单击“执行查询”。
- 在“查询模式”下,确保已选择“预览”。
- 依次单击


 。
。
PARCELS 图层和 SEWER_PIPES 图层上的对象已显示在图形窗口中。由于您使用的是“预览查询模式”,因此不会在图形中创建这些对象。
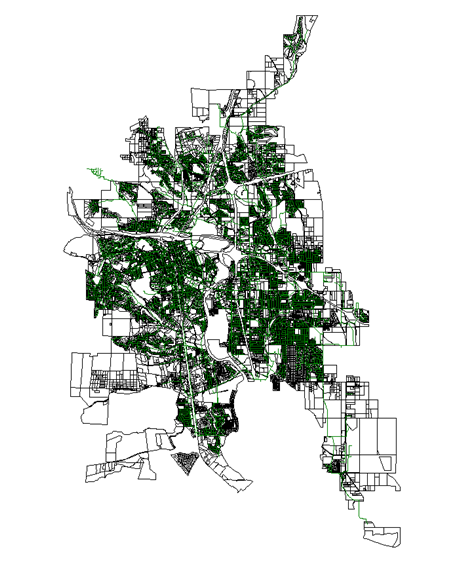
符合条件的对象会显示在图形中。
- 使用命名视图(您地图的预定义视图)查看查询检索到的图形对象。
- 依次单击

 。
。
- 在视图管理器中,在树状图中展开“模型视图”。
- 在树状图中选择 PARCELS。单击“置为当前”,然后单击“确定”。
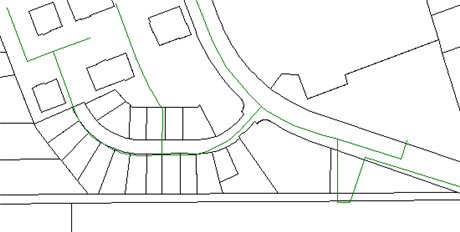
只有地块(带黑色轮廓的多边形)和下水道管道(绿线)会显示在绘图区域内。
- 依次单击
- 请勿保存或关闭图形。
要继续此教程,请转至练习 4:通过特性和位置查询检索对象。