在此练习中,您设置 DWF 发布选项,这些选项可以指定与地图一起发布的对象数据。然后,可以将地图发布为 DWF 文件。
注: 此练习使用在第 2 课:清理您的图形中修改的 Street_Centerlines.dwg 地图。
设置发布选项的步骤
- 找到并打开在第 2 课:清理您的图形中使用的 Street_Centerlines.dwg 地图。
- 单击

 。
。
- 在“地图信息”对话框中,选择“发布地图信息”。
- 在“地图信息”对话框中,展开列表中的项目,然后选择 Street_Centerlines。
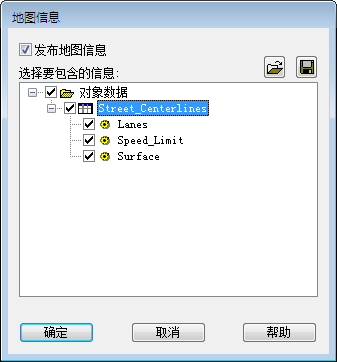
选择 Street_Centerlines 时,将自动选择 Street_Centerlines 下的所有内容。
- 若要将信息发布为 XML 文件,请单击保存图标并指定所发布文件的位置。单击“保存”。
“DWF 发布”操作使用 XML 文件。
- 单击“确定”。
发布为 DWF 格式的步骤
- 保存地图。
除非事先进行了保存,否则将无法打印或发布。
- 只需在地图下单击“布局 1”选项卡即可。

如果您没有看到选项卡,请在
 (“模型空间”图标)上单击鼠标右键。单击“显示布局和模型选项卡”。
(“模型空间”图标)上单击鼠标右键。单击“显示布局和模型选项卡”。 - 依次单击“输出”选项卡
 “打印”面板
“打印”面板  “打印”
“打印” 。
。
- 在“打印”对话框中的“打印机/绘图仪”下,选择 DWF6eplot.pc3。
- 单击“应用到布局”,然后单击“取消”。
“打印机/绘图仪”设置将应用到您的发布作业,而无需将该作业发送到绘图仪或打印机。
- 单击

 “发布”(Publish)。
注: 请勿从“发布”子菜单选择选项。 单击应用程序菜单中的词“发布”。
“发布”(Publish)。
注: 请勿从“发布”子菜单选择选项。 单击应用程序菜单中的词“发布”。 - 在“发布”对话框中,执行以下操作:
- 在“图纸列表”中,请确保仅选择了所需的图纸。
例如,如果打开了其他地图,其模型和布局视图会显示在列表中。当前地图的默认“布局 2”视图也会显示。 选择所有不需要的条目(例如“布局 2”),然后单击
 。
。
- 在“发布为”下,选择“DWF”。
- 单击“发布选项”。
- 在“图纸列表”中,请确保仅选择了所需的图纸。
- 在“发布选项”对话框中,执行以下操作:
- 单击“图层信息”(在###“常规 DWF/PDF 选项”下)。
- 从此字段的下拉菜单中,选择“包含”。
地图中的每个图层均将在 DWF 输出中变为单独的图层。在 Design Review 中可单独打开或关闭这些图层的显示。
- 单击“确定”。
- 在“发布”对话框中,执行以下操作:
- 单击“发布”(位于窗口底部)。
- 指定发布文件的位置和名称,然后单击“选择”。
- 如果系统提示您保存图纸列表,请单击“否”。
- 如果您看到一条有关在后台处理作业的消息,请单击“关闭”撤销该消息。
Autodesk Design Review 需要的文件将发布为您指定的文件。
- 通过将光标悬停在右下角的动画图标上,可以监控发布操作过程。
- 作业完成后,窗口的右下角会显示气泡。单击气泡中的链接可查看所有警告或错误。完成后关闭窗口。
您现在所处的位置
您可以将地图输出为 Autodesk SDF 文件。您还可以将地图发布为 DWF 文件。没有 AutoCAD Map 3D 工具集副本的用户可以使用免费的可下载查看器(可从 http://www.autodesk.com/designreview 获取)查看发布的地图。