除了可用于 AutoCAD 的几何特性之外,AutoCAD Map 3D 工具集还具有称为对象数据的用户定义的特性。
您可以使用对象数据,如同使用常规 AutoCAD 特性一样。例如,使用对象数据:
- 作为查询的基础
- 作为注释内容
- 作为样式设置的条件(使用专题)
- 输出为其他数据格式时
您必须使用 AutoCAD Map 3D 工具集创建对象数据,但是使用免费 Autodesk® Design Review 软件的所有人均可查看。例如,外业工作人员可以在 Autodesk® Design Review 中查看 DWF™ 版的下水道地图。若要查看有关下水道管道的信息,工作人员可以将光标置于该管道上。信息即会显示,而不会遮挡地图本身。
本教程中的图形具有已输入信息的对象数据表。在此练习中,您将使用对象数据作为查询条件。在稍后的练习中,您可以使用对象数据以新数据格式创建要素类。
注: 此练习使用在练习 1:附着源图形中创建和修改的 Redding.dwg 地图。
根据对象数据创建查询的步骤
- 如果尚未打开上一练习中的 Redding.dwg 地图,现在请将其重新打开。
- 在“地图管理器”中的“当前图形”下,在“当前查询”上单击鼠标右键,然后单击“定义”。
- 在“定义附着的图形的查询”对话框中,执行以下操作:
- 在“当前查询”下,单击“清除查询”。
- 在“查询类型”下,单击“数据”。
- 在“数据条件”对话框中,执行以下操作:
- 选择“对象数据”。
- 在“表”下,选择 SEWER_PIPES。
- 在“对象数据字段”下,选择 PIPESIZE。
- 在“表达式”区域中的“操作符”下,选择“>”。 在“值”下,输入 8。
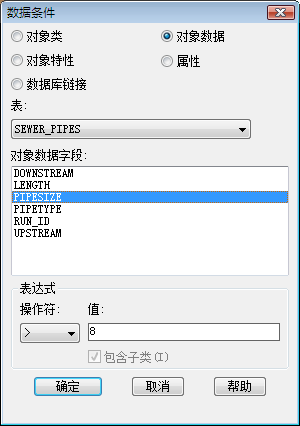
指定直径大于 8 英寸的下水道管道。
- 单击“确定”。
- 在“定义附着图形的查询”对话框中的“选项”下,单击“范围缩放”。
- 在“图形范围缩放”对话框中,单击“确定”。
- 在“定义附着的图形的查询”对话框中的“查询模式”下,选择“预览”,然后单击“执行查询”。
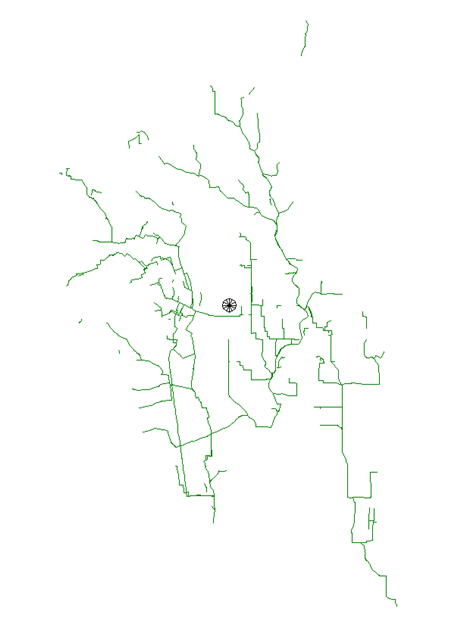
只有直径大于 8 英寸的下水道线才会显示。
- 若要创建对象数据索引来提高对象数据查询的性能,请使图形保持打开状态。
要继续此教程,请转至练习 6:创建对象数据索引(可选)。