使用“任务窗格”,您可以快速访问常用的要素,并将这些要素编组到与任务相关的视图中。使用“任务窗格”可以创建、管理、显示和发布地图。
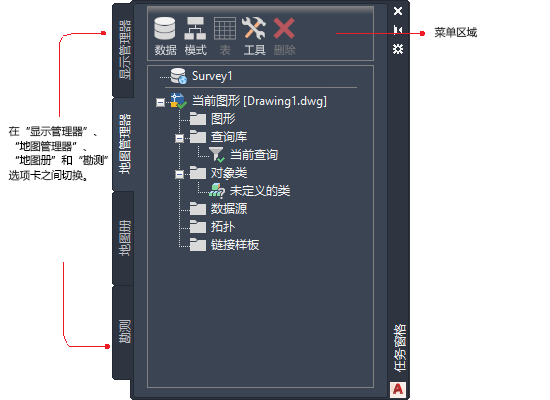
任务窗格
有四个选项卡:
- 显示管理器,用于管理存储在数据存储(数据库、地理空间数据文件和光栅文件)中的要素,附着图形文件和更改要素的外观。每个地理空间要素类都是“显示管理器”中的图层。您也可以添加图形图层。
- 地图管理器,在其中可查看地图工程的元素。这些元素包括连接至作为源的文件,使用并保存的查询和将图形对象链接至数据的样板。使用此视图可以在附着图形的对象中查询,并查看任何对象的数据。
- 地图册,在其中可将大地图分成“分幅”。每个分幅都在单独页面上渲染。您能够以多种格式发布地图册,以用于打印和在线显示。
- 勘测,在其中可引入并使用勘测点数据。
每个“任务窗格”的视图均具有其自己的菜单区域。还可以通过在“任务窗格”中的任意项上单击鼠标右键来查看该项目的自定义菜单。
将这些方法用于“任务窗格”
- 要在视图间切换,请单击任务窗格上的选项卡。
- 要查看当前“任务窗格”选项卡的选项,请单击“任务窗格”顶部菜单区域中的图标。
- 要隐藏“任务窗格”,请单击其“最小化”按钮。将光标悬停于“任务窗格”标题栏上可以显示“最小化”按钮。要在隐藏“任务窗格”后再次显示,请将光标悬停在标题栏上。
- 要使“任务窗格”成为浮动选项板,请单击其标题栏并将其拖动至所需位置。将标题栏拖动到窗口边缘可以将其再次固定。
注:
要在每次将光标从“任务窗格”移开时将其最小化,请在“任务窗格”标题栏上单击鼠标右键然后打开“自动隐藏”。
- 要关闭“任务窗格”,请单击其右上角的“X”。将光标悬停于“任务窗格”标题栏上可以显示“X”。
关闭“任务窗格”后,可以重新显示。在规划与分析工作空间中,依次单击


地图管理器
使用“地图管理器”可管理包括在当前地图中的数据源。
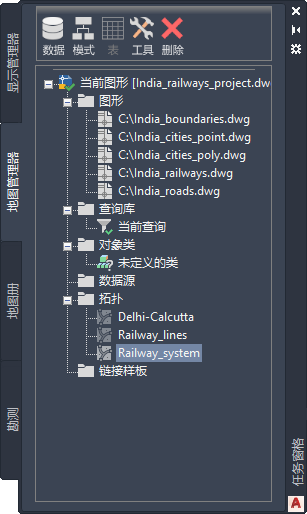
使用“地图管理器”可以管理以下资源:
- 要素源(例如 Oracle、SHP 和 SDF)
- 附着的源图形
- 图形查询
- 对象类
- 图形对象的外部数据源
- 拓扑
- 链接样板
将图形附着到当前地图的步骤
- 将文件从文件管理器拖动到“任务窗格”的“地图管理器”选项卡上。
在图形中使用数据库的步骤
- 将数据库文件从文件管理器拖动至“任务窗格”的“地图管理器”选项卡。
如果“地图管理器”选项卡未立即显示数据源,请在“地图管理器”选项卡的空白区域中单击鼠标右键。单击“刷新”。
- 在“地图管理器”选项卡的“数据源”文件夹上单击鼠标右键,然后选择“附着”。
AutoCAD Map 3D 工具集将自动为与数据库应用程序的通信创建所需的文件。但是对于某些数据库类型,用户必须亲自配置这些文件。
执行以下操作之一:
显示管理器
“显示管理器”使用户可以创建显示地图。每个显示地图包含一个已设置样式的图层集。一个地图文件中可以包含多个显示地图,并且可以在每个地图中为同一数据设置不同样式。
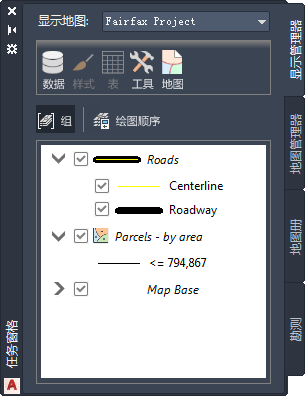
使用“数据连接”将要素添加至地图,或将数据源拖动至“显示管理器”以将它们作为图层添加。例如,将 SDF 文件从文件管理器拖动到图层区域进行添加。
在“显示管理器”中使用以下方法:
- 要更改图层的外观,请选择该图层并单击

- 要查看和编辑图层的属性,请选择该图层并单击
 。
。
- 要更改图层的绘制顺序,请选择某个图层并单击“绘制顺序”。将图层拖动到您想让其在地图中显示的顺序。
- 要查看图层的特定选项,在任意图层上单击鼠标右键。
选择图层也会在功能区显示上下文选项卡,以及该图层可用的选项。请参见快捷菜单
使用“样式编辑器”设置地理空间要素样式的步骤
- 在 SampleMap.dwg 文件中,选择显示管理器中的 Parcels 图层。
- 要更改地块的颜色,请单击任务窗格菜单区域中的“样式”按钮。
- 单击“样式编辑器”窗口中间的“样式”字段。
- 选择其他前景颜色,然后单击“确定”。
- 通过单击此窗口右上角的“X”关闭“样式编辑器”。更改将显示在地图中。
地图册
使用地图册可以从已设置样式的地图中创建打印地图、地图册和多页 DWF。地图册使用 AutoCAD 图纸集管理器,在地图册中提供分幅树视图,如同地图集中的页面。使用导航箭头可以在地图中的分幅之间移动。
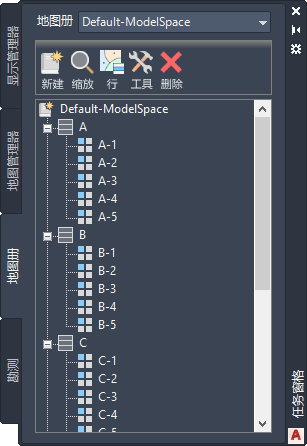
创建地图册的步骤
测量
使用“勘测”选项卡可输入和组织勘测数据点。
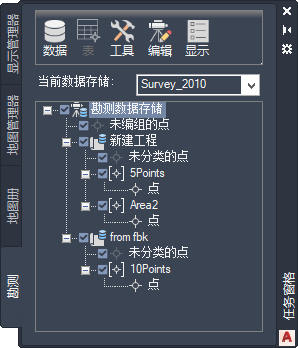
使用“勘测”选项卡可输入和组织勘测数据。
使用勘测数据的步骤
- 创建勘测数据存储以包含该数据。
- 从 LandXML 或 ASCII 文件输入数据。
- 组织数据:
要继续此 AutoCAD Map 3D 工具集导览教程,请转至特性选项板