照片和其他由像素组成的图像称为光栅图像,由直线和圆弧组成的图像称为矢量图像。引入要在地图中对象后面显示的航拍照片。光栅图像中的真实元素与地图中的几何图形排列在一起,从而使查看者更容易获得视觉定向。
注: 此练习将使用您在之前的练习中创建和修改过的 build_map1.dwg 地图。
添加光栅图像的步骤
- 如果还未进行此操作,请将教程的样例文件复制到本地驱动器中。
- 在 build_map1.dwg 文件中,应该仍在显示“数据连接”窗口。如果不是,在显示管理器中,依次单击“数据”
 “连接到数据”。
“连接到数据”。
- 在“通过提供程序进行数据连接”下,选择“添加光栅图像或曲面连接”。
- 单击“源文件或文件夹”旁边的文件夹按钮。
- 浏览到在其中复制了样例文件的文件夹。查找包含 JPEG 2000 光栅文件的文件夹(最初名为 JP2K),然后选择该文件夹。单击“确定”。
- 单击“连接”以将该文件夹添加为数据源。
- 在“将数据添加到地图”下,选中顶部的复选框 (JP2) 以选择文件夹中的所有图像。
文件夹包含多个 JPEG 2000 文件,其中每个文件都覆盖了雷丁市的一个小区域。由于存在多个项目,而您可能并不全都需要,因此不会自动选择它们。
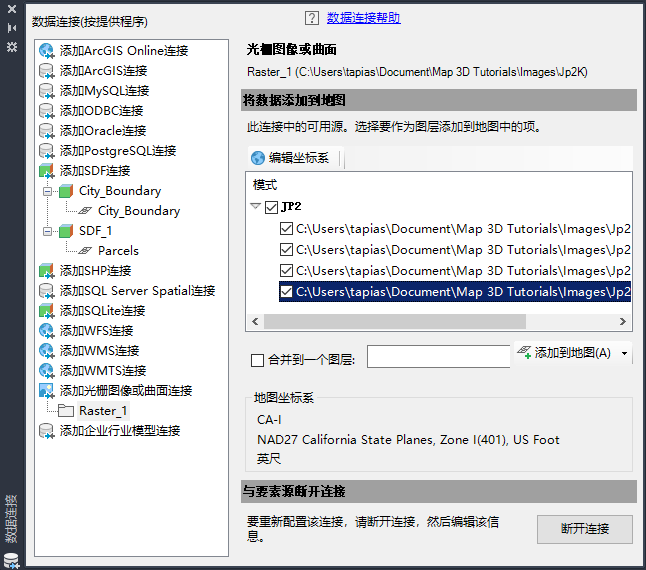
如果您的文件夹包含多个图像,请选择所需的图像。
- 为图像设置坐标系。
- 单击“编辑坐标系”。
- 在“全球坐标系”对话框中,在标记为“默认”的行的空白字段中单击,然后单击“编辑”。
- 对于“类别”,请选择“美国,加利福尼亚州”。
- 在搜索框中,输入 CA-I。
- 选择 CA-I 坐标系,然后单击“选择”。
- 单击“编辑空间上下文”对话框中的“确定”以返回到“数据连接”窗口。
目前所有的图像均显示 CA-I 为其坐标系。
- 选择“合并到一个图层”,以便可在“显示管理器”中将光栅图像作为一个项目来设置样式。
- 为该图层输入名称,例如 ReddingRasterImages。
- 单击“添加到地图”。
查看结果的步骤
- 关闭“数据连接”窗口。
- 右键单击“显示管理器”中的新光栅图层,然后单击“缩放至范围”。
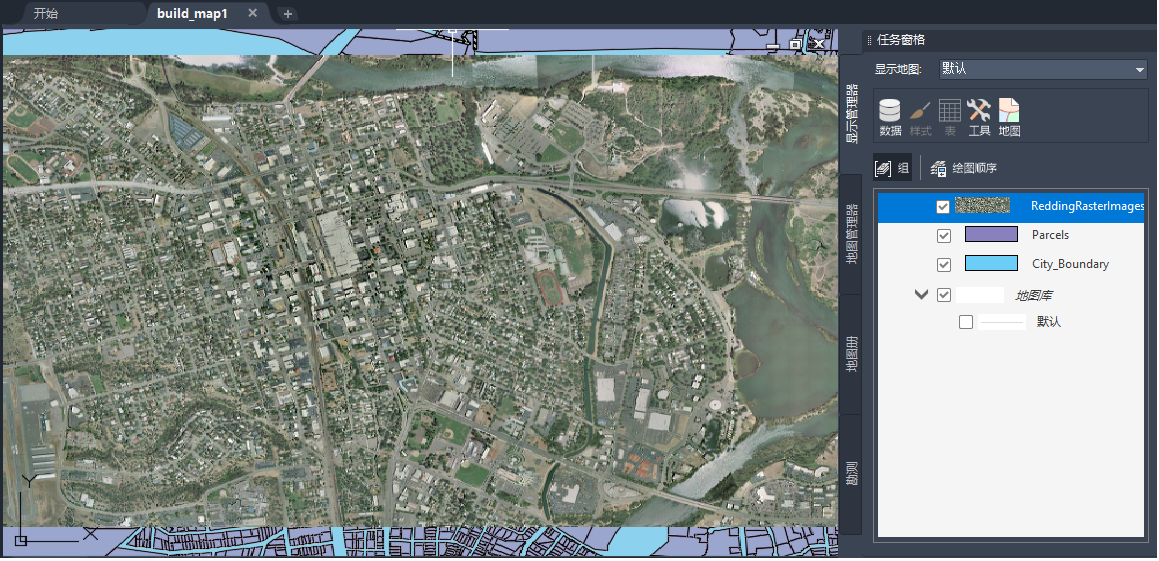
要继续此教程,请转至练习 6:将光栅图像显示在其他要素之后。