现在“地块”图层显示了已关联数据。但是,数据表中的关联数据为灰色。 灰色文本反映了关联数据不是原始数据存储的组成部分。您不可以在已计算特性中编辑或使用它。
您可以将图层保存到一个新数据存储,该数据存储将使关联特性在将来可作为原生特性使用。
注: 此练习将图层保存为 SDF 数据存储。可以使用“海量复制”将关联特性和已计算特性保存到其他地理空间数据格式。 有关详细信息,请参见移植 GIS 数据(海量复制)的步骤
注: 此练习使用在练习 3:将 ODBC 数据关联到地块图层中修改过的地图。
将原始特性和已关联特性保存到新数据存储的步骤
- 在“显示管理器”中的 Parcels 图层上单击鼠标右键,然后单击“将图层数据输出到 SDF”。
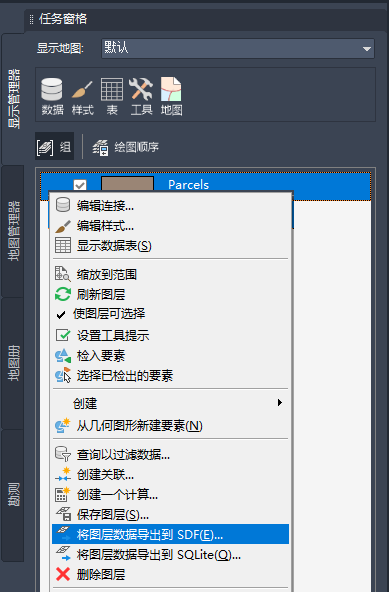
将图层保存到新的 SDF 文件可以将关联属性用于编辑。
- 指定 SDF 文件的位置和名称,然后单击“保存”。
- 创建地图。
- 依次单击

 “新建”
“新建” “图形”。
“图形”。
- 选择“map2d.dwt”样板。
- 依次单击
- 为新地图指定一个坐标系。
- 将“任务窗格”切换到“地图管理器”。
- 在“当前图形”条目上单击鼠标右键,然后单击“坐标系”。
- 指定 CA-I 坐标系。
- 连接到新 SDF 文件。
- 切换回“显示管理器”。
- 依次单击“数据”
 “连接到数据”。
“连接到数据”。
- 在“数据连接”窗口中,单击“通过提供程序进行数据连接”下的“添加 SDF 连接”。
- 单击“源文件”字段旁边的文件图标,然后浏览到新 SDF 文件。
- 选择新 SDF 文件,然后单击“打开”。
- 单击“连接”。
- 单击“添加到地图”。
- 在“显示管理器”中,选择新 SDF 文件中的地块图层,然后单击“表”。
- 在“数据表”中向右滚动。
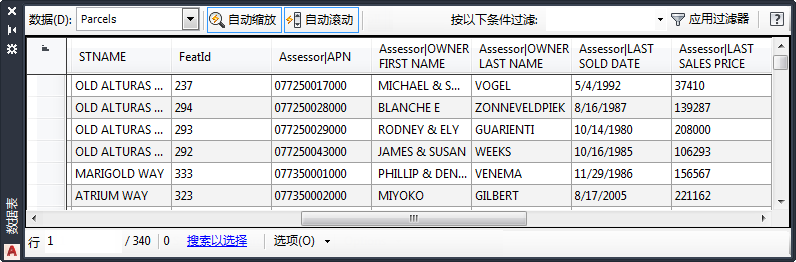
已关联特性不再为灰色。它们是新 SDF 文件的原生特性。
- 为下一个练习将数据表保持为打开状态。
要继续此教程,请转至练习 5:创建已计算特性。