鸟瞰照片和人造卫星照片通常包含有关其位置和比例的信息。此信息可以使图像可“进行地理参考”。AutoCAD 无法使用此地理参照信息,因此它无法正确定位图像,但 AutoCAD Map 3D 工具集却可以。
在此练习中,您将加利福尼亚州雷丁市的数字化光栅图像 (DRG) 插入到该城市的图形。通过关联的 TIFF World 文件 (TWF) 中的信息,您可以准确定位和调整图像比例。
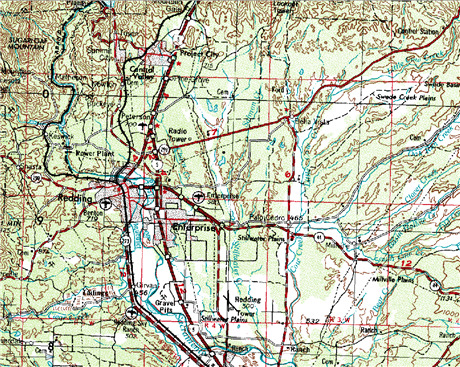
光栅图像可以为图形对象(例如道路)提供描述。
插入光栅图像的步骤
- 如果还未进行此操作,请参见第 1 课:准备使用教程。
- 打开教程样例文件 CITY.dwg。
- 依次单击

 。 查找
。 查找
- 在“插入图像”对话框中,执行以下操作:
- 导航到存储教程样例文件的位置。
- 在“文件类型”对话框中,选择“标记图像文件格式 (*.tif,*.tiff)”。
- 在图像列表中,选择 REDDING_DRG.tif。
- 单击“信息”以显示文件的大小、创建日期、其他信息以及图像预览。
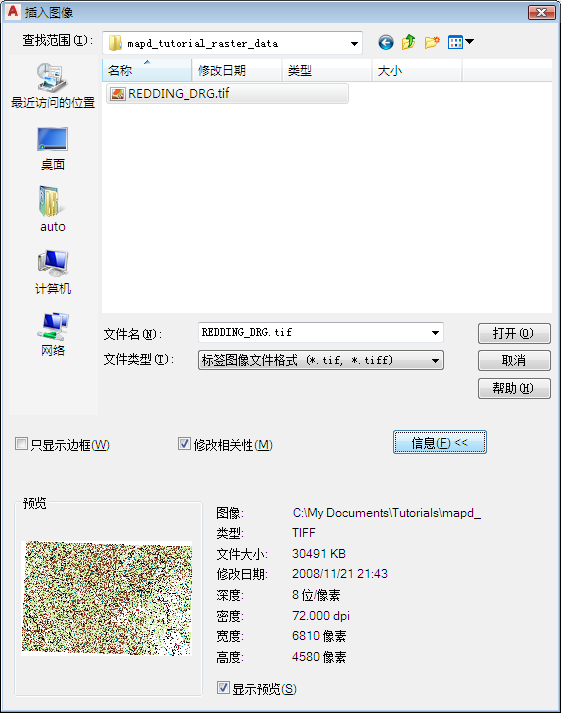
“信息”可以显示预览和图像统计信息。
- 选择“修改相关性”。
- 单击“打开”。
- 在“图像相关性”对话框中,执行以下操作:
- 如果当前选项卡不是“源”选项卡,请单击“源”选项卡。
“相关性源”是一个 World 文件。 实际文件名为 REDDING_DRG.tfw。该文件存储在您从中复制教程样例文件的位置。
World 文件中的数据可以确定插入点 X 和 Y 在“插入值”下的值。由于这些值会对图像进行地理参考,因此该图像可以在图形中正确定位。
注: 如果需要,您可以手动调整插入值。 - 单击“确定”。
图像在图形中正确定位。
- 如果当前选项卡不是“源”选项卡,请单击“源”选项卡。
- 保存文件。
- 依次单击

 “另存为”
“另存为” “AutoCAD 图形”。
“AutoCAD 图形”。
- 在“另存为”对话框中,导航到您为教程地图创建的文件夹。
- 单击“保存”。
- 依次单击
要继续此教程,请转至 练习 2:查看图像信息。