您已创建了文字图层的内容并将其保存到了 SDF 文件中。现在,您可以从任何地图连接到该文件,并重复使用文字。
注: 此练习使用在练习 3:将文字添加到文字图层中编辑过的地图。
在其他地图中使用文字图层的步骤
- 单击“新建”以创建地图。

在快速访问工具栏中单击“新建”。
- 在“显示管理器”中,依次单击“数据”
 “连接到数据”。
“连接到数据”。
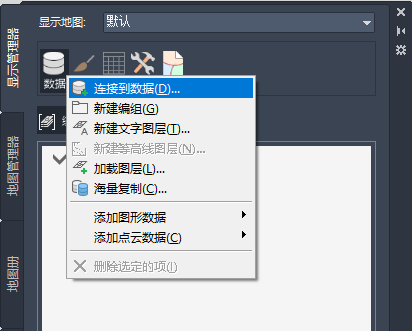
连接到包含雷丁市边界的数据存储。
- 对于“通过提供程序进行数据连接”,选择“添加 SDF 连接”。
- 对于“源文件”,单击浏览按钮并导航到 CITY_BOUNDARY.SDF 文件。
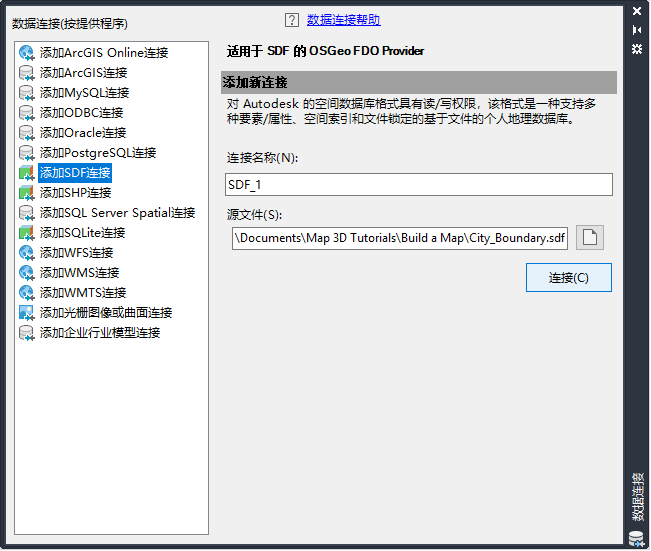
选择 SDF 提供程序并导航至样例文件 CITY_BOUNDARY.SDF。
- 单击“连接”,然后单击“添加到地图”。
- 在仍处于打开状态的“数据连接”窗口中,在“通过提供程序进行数据连接”下再次选择“添加 SDF 连接”。
- 对于“源文件”,单击浏览按钮并导航至在前面的练习中创建的 Downtown Redding Text 文件。
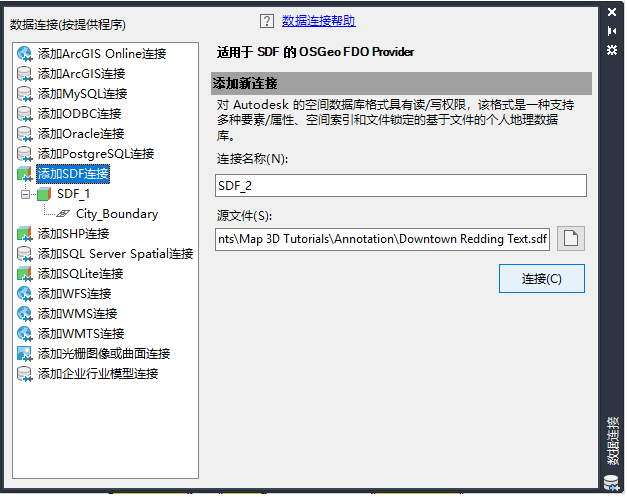
- 单击“连接”,然后单击“添加到地图”。
- 关闭“数据连接”窗口。
您现在所处的位置
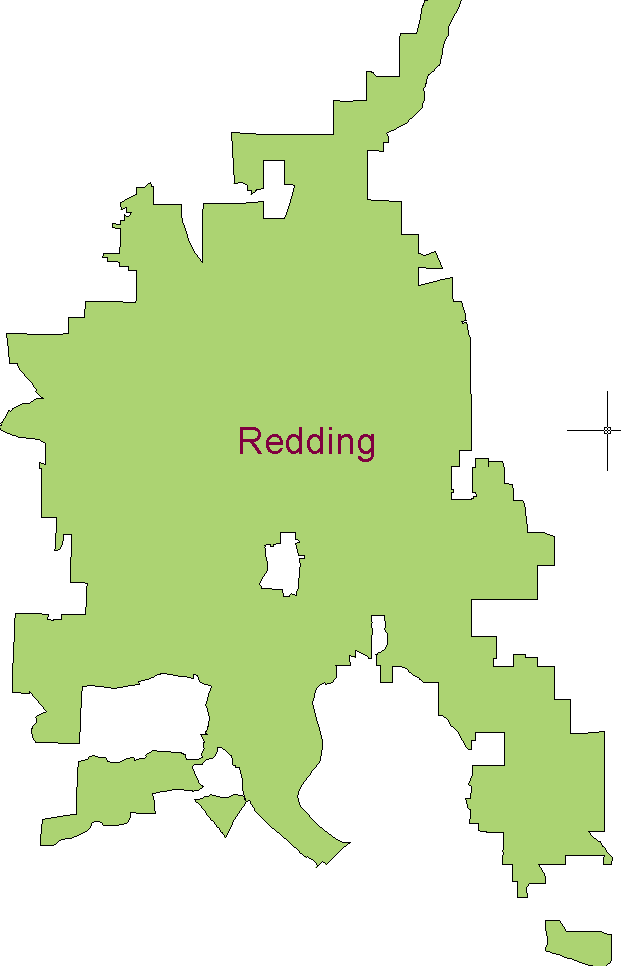
文字显示在雷丁市中心。您可以移动文字以及重新设置文字样式。如果之后将其检入,您将更新文字图层数据存储。每次使用图层时,都将显示新位置和样式。