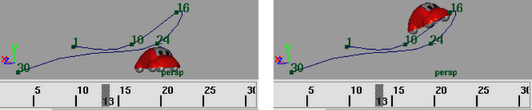以下过程使用(在“动画”(Animation)菜单集中),通过将对象从场景中的一个位置移动到另一个位置来创建运动路径动画。或者,也可以使用将对象连接到现有路径。有关详细信息,请参见将对象附加到运动路径。
创建路径动画
- 选择要使用运动路径设置动画的对象,并将它移动到开始位置。
- 将当前时间设定为路径动画的开始时间。
- 选择。
将在指定的开始时间创建一条具有位置标记的 CV 曲线。
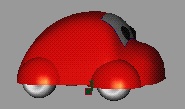
- 增加当前时间并将对象移动到新位置。
- 再次选择。
将在开始时间标记到对象的当前位置(在该位置放置一个新标记)之间绘制一条跨度曲线。
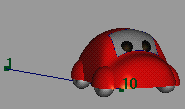
- 只要您希望对对象位置设置动画,便可通过选择继续更改时间和位置。
设定最后一个运动路径关键帧的时间是运动路径动画的结束时间。
请注意,使用创建路径动画后,可以使用前面几节介绍的所有其他路径动画工具细化基本路径动画。
同样,您可以选择预先存在的路径曲线上已设置动画的对象,并使用扩展动画的长度(从而延伸路径曲线)。
提示: 如果您不喜欢对象在特定标记时间的位置,则将当前时间更改为该标记的时间并将对象移动到新位置。选择,曲线的形状将更改,以便标记现在位于对象的新位置。
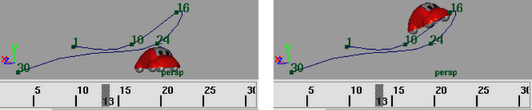
可以通过以下方式更改现有路径曲线的形状:更改当前时间、将对象移动到新位置,并选择。选择该菜单项前后的动画示例如下: