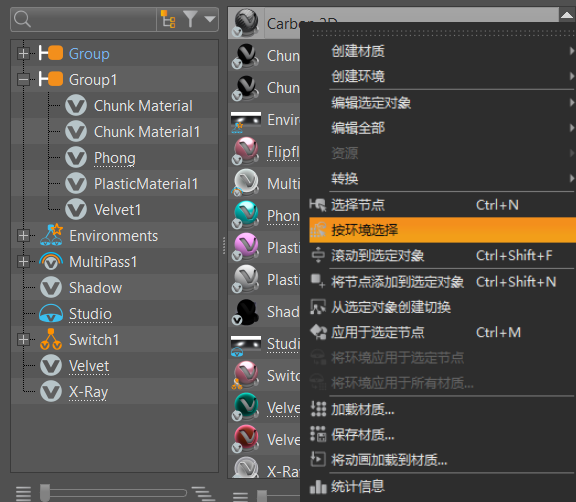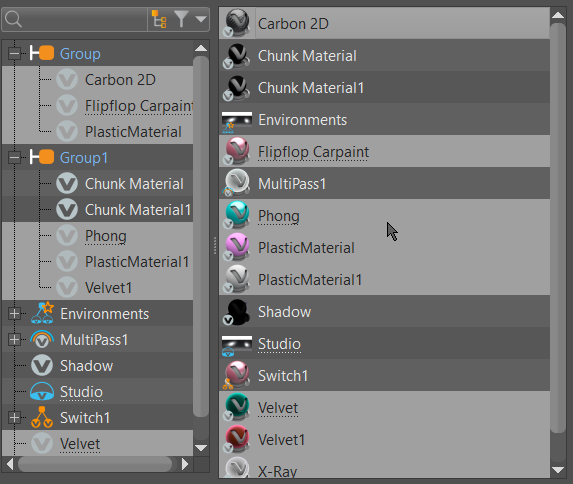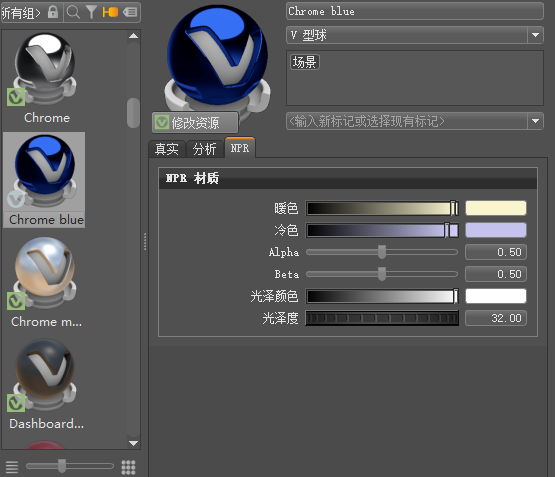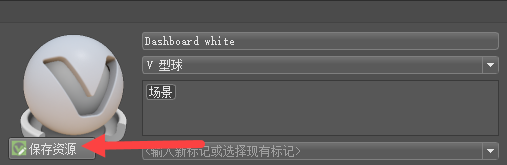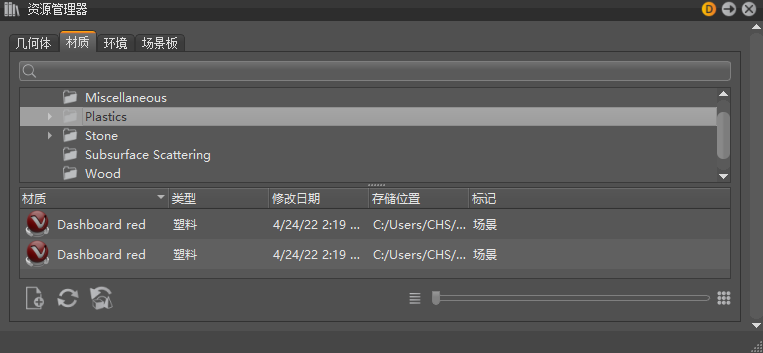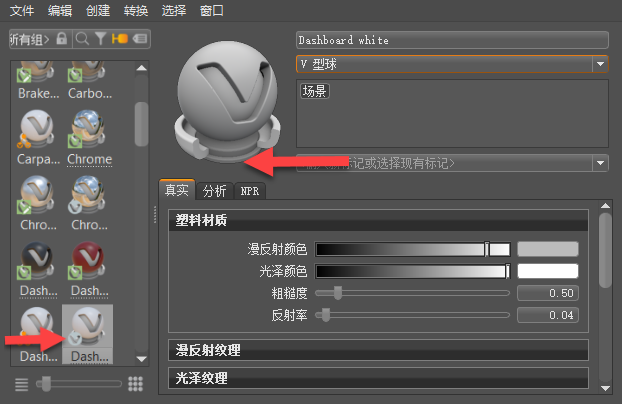关联菜单更改
“编辑全部”菜单
我们在关联菜单中添加了“编辑全部”菜单,其中包含以下选项,这些选项也位于“编辑”菜单中。
 合并重复材质 - 根据显示的“合并重复材质”对话框中选择的选项合并材质。选择一个或多个选项,然后单击“合并”。无法合并锁定的材质。
合并重复材质 - 根据显示的“合并重复材质”对话框中选择的选项合并材质。选择一个或多个选项,然后单击“合并”。无法合并锁定的材质。- 全部(忽略名称) - 合并所有材质,而不考虑命名不同的情况。
- 同名 - 仅合并名称相同的材质。
- 忽略切换和爱色丽材质 - 选中此选项后,即使切换和爱色丽材质是重复的,也会从合并中忽略它们。
 移除未使用的材质 (Ctrl+U) - 从“材质图形”中移除所有未指定的材质。
移除未使用的材质 (Ctrl+U) - 从“材质图形”中移除所有未指定的材质。 参照未使用的材质 - 创建对任何未使用材质的参照,使其不会被“移除未使用的材质”等命令删除。
参照未使用的材质 - 创建对任何未使用材质的参照,使其不会被“移除未使用的材质”等命令删除。 优化纹理 - 优化纹理以提高内存性能。
优化纹理 - 优化纹理以提高内存性能。 移除所有组 - 移除所有材质组节点,将材质放置在“材质图形”的最高级别。
移除所有组 - 移除所有材质组节点,将材质放置在“材质图形”的最高级别。
“选择”选项
我们还添加了以下选择选项:
 选择所有引用 - 选择带下划线的选定材质的所有引用,此时将以蓝色亮显父项并展开所有节点,以查找材质的使用位置。现在,在选择一个或多个材质后,使用“选择所有引用”可选择使用相应材质的所有示例。
选择所有引用 - 选择带下划线的选定材质的所有引用,此时将以蓝色亮显父项并展开所有节点,以查找材质的使用位置。现在,在选择一个或多个材质后,使用“选择所有引用”可选择使用相应材质的所有示例。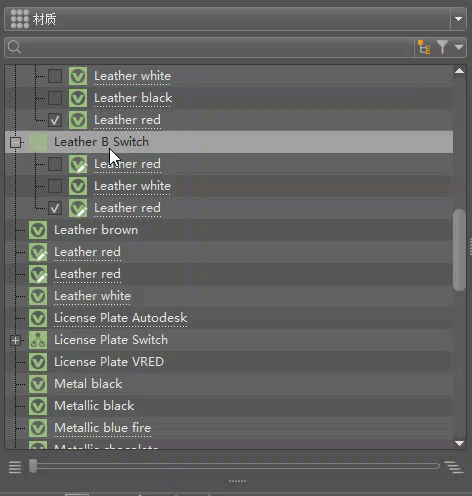
 按环境选择 - 选择与“材质图形”或“组预览”中选定材质具有相同环境的所有材质。当不同材质使用不同环境并且您想要选择指定给特定环境的所有材质时,可以使用此选项。
按环境选择 - 选择与“材质图形”或“组预览”中选定材质具有相同环境的所有材质。当不同材质使用不同环境并且您想要选择指定给特定环境的所有材质时,可以使用此选项。使用此选项选择一个或多个环境或环境切换时,“材质编辑器”中具有此环境指定的所有材质也将被选中。如果没有材质具有该环境指定,则不会选择任何材质。
选择材质后,单击鼠标右键,然后选择“按环境选择”,或从菜单栏中选择“选择”>“按环境选择”。如果没有材质具有该环境指定,则不会选择任何材质。