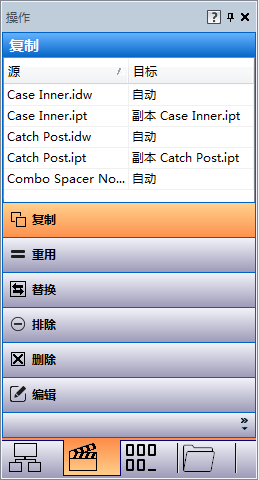了解 Copy Design 界面。
Copy Design 现在是一个带有工具栏的无模式对话框:现在,当您将 Vault Client 用于其他命令以及添加要复制的文件时,该对话框会保持打开状态。
“Copy Design”对话框中的所有选项都有快捷键。
工具栏

工具栏包含五个菜单 -“文件”、“视图”、“操作”、“选项”和“帮助”菜单。
|
导出 |
导出到所需位置。在“另存为”对话框中指定位置和格式。 |
 添加文件 |
添加要复制到主视图的文件。 有关详细信息,请参见 Copy Design - 添加文件。 |
|
清除根节点 |
您可以使用右键单击菜单中的“清除根节点”选项从对话框中删除节点和所有子项。仅当选择根节点时,此选项才可用。 |
|
执行复制 |
配置完所有内容后,单击“创建副本”以开始复制操作。 在执行复制操作之前,Copy Design 会检查重复的文件名以及文件夹的用户权限。 |
|
退出 |
单击此选项可退出“Copy Design”对话框。 |
|
面板 |
选择要在“Copy Design”对话框中显示的面板。 |
|
布局 |
自定义主网格的外观。您可以从三个视图中进行选择:
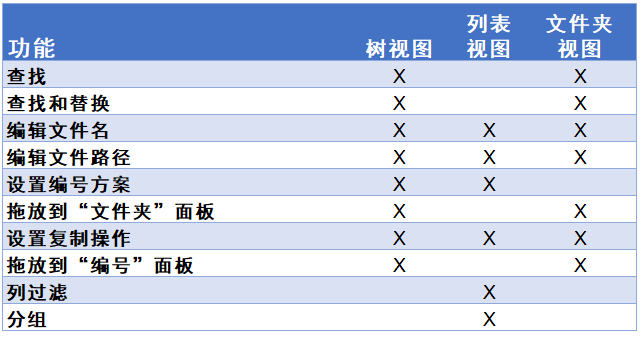 |
|
显示网格线 |
选择此选项可在网格中显示或隐藏网格线。 |
|
显示色带 |
选择此选项可在网格中显示或隐藏交替色带。
|
|
显示工程视图 |
默认情况下,将复制选定的模型和所有关联的工程图。启用“工程视图”后,视图模式将显示所有关联的工程图,并且您可以基于工程图配置复制操作。 现在,工程图在“文档”文件夹中可见。通过选择树视图可显示工程图。 注: 状态“自动”表示链接到文件的工程图将接收与关联文件相同的操作。例如,如果将文件标记为用于复制,则在执行复制操作期间,关联的工程图会接收相同的新文件名和保存位置。
|
|
显示子项 |
选择在复制视图中是显示还是隐藏模型附件和库文件。 默认情况下,所有库文件和附件都设置为用于复制。但是,您可以通过在 Copy Design 视图中显示不同的复制操作,为子文件分配这些操作。 在“显示子项”菜单中,通过选中以下一个或两个复选框来选择要显示的子文件的类型:
|
|
自动调整列宽 |
选择此选项可切换列是否自动调整以适合可用视图区域。 |
 查找 |
选择此选项可查找文本。您可以在主网格或“编号”面板中搜索文本。 |
 查找和替换 |
允许您查找所需文本并将其替换为所需内容。您可以在主窗口或“编号”面板中执行该操作。 |
 刷新 |
刷新 Copy Design 主视图以查看对文件或设计结构进行的最新更改。 注: 如果从属文件被隐藏,将显示以下消息:“所添加对象的某些子项不可访问”。 管理员必须提供对从属文件的访问权限。获取访问权限后,刷新 Copy Design 主视图。
|
|
全部复制 |
选择“全部复制”以指定将主视图中的所有文件用于复制。 |
|
复制顶端节点 |
您可以使用一个命令复制多个设计树。选择“复制顶端节点”可设置要复制的所有顶级零部件。 |
|
复制 |
选择此选项可从主网格复制选定文件。按住 Ctrl 键可同时选择多个文件。 |
|
复制到 |
选择此选项可将选定文件从主网格复制到指定位置。按住 Ctrl 键可同时选择多个文件。 有关详细信息,请参见复制到。 |
|
复制分支 |
允许您复制整个分支及所有文件,且保持原始文件夹结构。 |
|
将分支复制到 |
允许您将整个分支复制到特定文件夹,且保持原始文件夹结构。 |
|
重用 |
将重用文件,而不会创建副本。这是最大限度减少在多个设计位置必须使用的文件副本数量的好方法。 重用的文件不会使用任何分配的编号方案进行重命名,并且会保留所有原始特性。 |
|
全部重用 |
对主网格中的所有文件应用重用操作。 |
|
重用分支 |
对选定文件及其下面的整个文件结构应用重用操作。 将在目标结构中重用指定的文件,而不会创建副本。 |
|
替换 |
用其他文件替换选定的文件。所复制文件的名称将更改为替换文件的名称。可以将同一文件复制到多个位置。 注: 文件的待定副本可用作替换项。
有关详细信息,请参见替换。 |
|
排除 |
对选定文件设置排除操作。此操作只能用于父文档文件。如果对结构中的其他任何文件设置了此操作,则会在复制操作期间重用该文件。 不会复制或重用标有“排除”状态的文件。 |
|
转至 |
在执行复制操作后,您可以使用右键单击菜单中的选项打开“源”或“目标”文件夹。 |
|
编号方案 |
选择“编号方案”以设置哪些命名方案适合在您的复制设计配置中使用。您也可以设置默认编号方案。 有关详细信息,请参见 Copy Design - 编号方案。 |
|
操作规则 |
选择此选项可创建、编辑和删除应用于复制操作的规则。每个规则集都包含许多可基于源文件应用于所复制文件的文件行为和特性设置。 有关创建和编辑规则的详细信息,请参见 Copy Design - 操作规则。 |
|
自动复制父项 |
启用“自动复制父项”后,还会复制每个所复制零部件的父项。 注: 禁用此选项会导致编辑的源部件包含新复制的零件。
|
|
链接工程图与模型 |
选中后,每个连接到模型的工程图都会被复制到与模型相同的位置并且与模型共用相同的新文件名。在工程图上设置了“自动”操作。 注: 如果多个工程图与模型关联,复制过程将提示错误,指明两个工程图不能具有相同的名称,复制过程将不会执行。请排除或重命名其中一个工程图以解决该错误。
|
|
删除所有附件 |
选中后,会从新创建的文件中删除所有附件。默认情况下,所有文件附件都会附着到新文件。 |
|
BOM 表对象 |
删除所有 BOM 表对象 - 启用此选项后,系统会在复制操作期间删除新建文件内的 BOM 表信息。 仅从父项删除 BOM 表对象 - 启用此选项后,系统会在复制操作期间删除新建父文件内的 BOM 表信息。默认情况下,“仅从父项删除 BOM 表对象”处于启用状态。 注: 只有在 CAD 应用程序内对这些文件进行更新后,才能将这些文件分配给条目。
|
|
选择参考 |
默认情况下,将复制所有零部件参考。启用“选择参考”后,您可以选择会复制零部件的哪些参考。 注: 使用“选择参考”视图时,不支持多重选择。选择的任何参考都必须具有唯一的操作。
有关创建和编辑规则的详细信息,请参见选择参考。 |
主视图网格
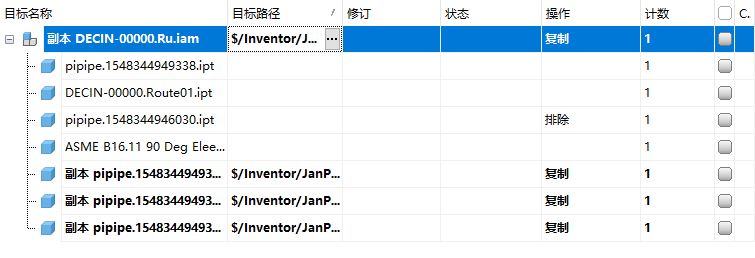
Copy Design 主视图显示可用于复制的文件的名称、目标文件夹、将针对文件执行的操作、文件的修订和状态以及当前列表中出现的文件实例数。
您还可以从主视图中管理复制操作和自定义视图。
导航面板
通过取消固定面板、更改固定位置或关闭面板使其不再显示,简化您的 Copy Design 界面。
有四种不同的导航面板。
|
使用位置  |
“使用位置”面板使您可以跟踪复制对象的源及目标。 由于您可以将现有文件替换为所复制文件的未发布实例,这意味着复制的实例可能具有多个目标。使用“使用位置”选项卡可以确保将文件复制到正确的位置。 有关详细信息,请参见“使用位置”面板。 |
|
操作  |
在“操作”面板中,您可以查看分配了哪些操作以对主视图中的文件执行。 在主视图中配置文件后,您可以使用“操作”面板基于为它们分配的操作来过滤文件。分配的操作包括已复制、已重用、已替换、已排除、已删除或已编辑。 注: 您还可以在“操作”面板中通过将文件从主网格拖放到所需的操作按钮来设置操作。
有关详细信息,请参见“操作”面板。 |
|
编号  |
“编号”面板列出了选择用于复制的所有文件。它还显示了每个选定文件的原始名称和新名称。 网格将基于可用的编号规则显示重命名选项。 在“编号”面板网格中,您可以编辑某些字段和单独的编号方案。 有关详细信息,请参见“编号”面板。 |
|
文件夹  |
“文件夹”面板允许您查看复制设计操作的源文件夹和目标文件夹。这是确认是否选择了必要的文件并将其复制到正确位置的好方法。 您可以根据文件夹位置对用于操作的选定文件进行分组。您也可以在文件夹之间或者从主网格拖放文件以执行复制。 有关详细信息,请参见“文件夹”面板。 |
显示或隐藏面板
- 在“Copy Design”对话框中,单击“视图”>“面板”。
- 选择要在 Copy Design 界面中显示的面板。
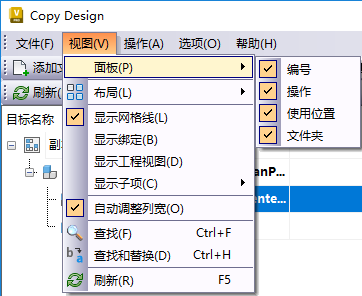
固定或取消固定面板
- 选中已固定面板的标题栏,并将其从主网格中拖走以取消固定。
- 双击取消固定面板的标题栏可自动将其重新固定。
配置固定首选项
- 在面板的标题栏上单击鼠标右键,然后选择以下选项之一:
- 浮动:取消固定面板,并将其移至 Copy Design 屏幕上的任意位置。
- 固定:重新固定之前设置为“浮动”的面板。
- 自动隐藏:当面板未使用时自动将其收拢。该图标将显示在界面的右侧,单击它可打开面板。
- 关闭:关闭面板并将其隐藏起来,让用户看不到。