您是否曾在工作地點或與客戶會面回來途中,需要存取您的圖面?AutoCAD 行動應用程式是一個製圖工具,您可以使用智慧型手機或平板,隨時隨地檢視、建立和編輯 CAD 圖面與 DWG 檔。
隨附於您的 AutoCAD 或 AutoCAD LT 固定期限的使用授權
如果您是 AutoCAD 或 AutoCAD LT 固定期限的使用授權客戶,就可以使用桌面版和 AutoCAD 行動應用程式建立、編輯圖面,以及對圖面加上註解。只要將免費的行動應用程式下載到您的裝置,然後使用與您的 AutoCAD 或 AutoCAD LT 固定期限的使用授權相同的 Autodesk ID 登入。您將會自動升級為 Premium 版本的應用程式。
沒有 AutoCAD 或 AutoCAD LT 固定期限的使用授權?別擔心。您可以分別試用 7 天試用版,或購買 AutoCAD 行動應用程式的固定期限使用授權,並瀏覽完整的功能。
下載並安裝 AutoCAD 行動應用程式以開始使用
您可以在以下其中一個平台下載 AutoCAD 行動應用程式:
- iOS (10.0 及更高版版)
- Android (4.4 及更高版版)
- Chrome 作業系統
- Windows 10
導覽至您的裝置適用的商店,然後下載 AutoCAD 行動應用程式。
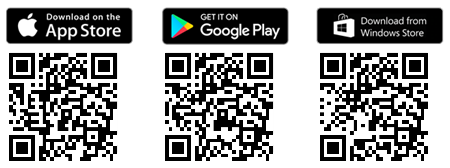
按一下上方的影像,或使用 QR 讀取程式來開啟應用程式相關的商店。
從 AutoCAD 網頁版和行動版存取圖面
AutoCAD 2019 系列及更高版本的桌面產品,支援將檔案儲存到 AutoCAD 網頁版和行動版,以及開啟 AutoCAD 網頁版和行動版的檔案,即使包含外部參考,您也能使用桌面的 AutoCAD 工作,或使用 AutoCAD 行動應用程式工作。「儲存至 AutoCAD 網頁版和行動版」能讓您透過 AutoCAD 輕鬆共用圖檔,無需利用第三方雲端儲存服務提供者。

從 AutoCAD 桌面版的快速存取工具列,執行以下其中一項作業:
- 按一下「儲存至網頁版和行動版」(SAVETOWEBMOBILE 指令),將檔案儲存至 AutoCAD 網頁版和行動版
- 按一下「從網頁版和行動版開啟」(OPENFROMWEBMOBILE 指令),開啟 AutoCAD 網頁版和行動版的檔案
在 AutoCAD 行動應用程式上開啟和使用圖面
- 在 AutoCAD 行動應用程式的主要畫面上,選擇您要開啟的圖檔。
- 檔案載入之後,您可以執行以下動作操控圖面的視圖:
- 撥動或拖曳可平移目前的視圖
- 捏合或捲動可拉近或拉遠
- 在底部的工具列上,選擇要測量物件的工具,或對圖面進行變更。
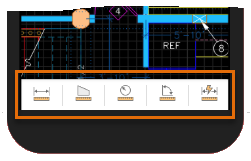
記住: 您必須擁有 AutoCAD 行動應用程式、AutoCAD 或 AutoCAD LT 有效的固定期限使用授權,才能存取應用程式的所有功能。若要找出固定期限使用授權的相關資訊,請造訪 Autodesk Account。
選擇和上傳檔案至雲端儲存服務提供者
除了能夠開啟已儲存至 AutoCAD 網頁版和行動版的圖檔之外,您還可以開啟已儲存至第三方雲端儲存服務提供者的圖檔。
AutoCAD 行動應用程式支援以下第三方雲端儲存服務提供者,如果您在雲端儲存了 DWG 檔,可以輕鬆地存取這些檔案:
在 AutoCAD 行動應用程式中加入雲端儲存服務提供者
- 在您的裝置上啟動 AutoCAD 行動應用程式。
- 在主要畫面點一下或按一下「加入來源」。
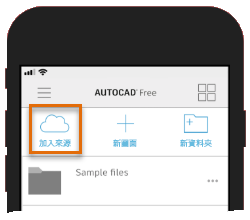
- 從支援的來源清單中,選擇您的雲端儲存服務提供者。
- 按照螢幕上的訊息,使用您的帳戶認證登入。
