在使用工具選項板快速插入圖塊主題中,我們說明了如何使用工具選項板插入圖塊。在此「您是否嘗試過」中,我們要向您示範工具選項板不僅僅只有插入圖塊的功能。除了快速插入圖塊之外,在工具選項板上建立工具可以大幅提高其他內容類型的效率,包括:
- 填充線和填滿
- 標註與引線
- 表格
- 幾何物件
透過從既有幾何圖形建立工具,您可以確保一致地套用 CAD 標準,並減少既有工作流程中的步驟。
提示: 您不需要建立所有工具;工具可以是暫時而特定於單一圖面或圖面集。不再需要這些工具之後,可以將其取代為其他工具。
註: 步驟、影像和視訊可能隨產品版本而略有不同。
與其他使用者討論和分享
「您是否嘗試過」文章可以讓您快速運用新方法使用 AutoCAD,您可以透過 AutoCAD 論壇上的指南文章與其他人討論和分享想法。
根據既有填充線物件加入工具
下列步驟說明如何從圖面中的既有填充線物件建立填充線工具:
- 開啟或建立包含填充線物件的圖檔。
- 按一下「檢視」頁籤 >「選項板」面板 >「工具選項板」(或於指令提示下,輸入 TOOLPALETTES),以顯示「工具選項板」視窗。 查找
- 以滑鼠右鍵按一下「工具選項板」視窗上的其中一個頁籤,然後選擇「新選項板」。為新選項板提供有意義的名稱,例如製圖規範、客戶或專案的名稱。
- 在繪圖區域中,選取填充線物件。
- 按住滑鼠右鍵,將填充線物件拖曳至工具選項板。
這就是全部的動作,您剛剛根據選取的填充線物件建立了工具。
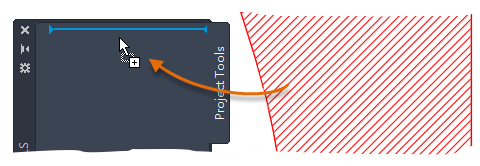
- 在「工具選項板」視窗上,按一下新的填充線工具,並點選封閉區域內的一個點 (或拖放填充線工具) 以套用填充線樣式。
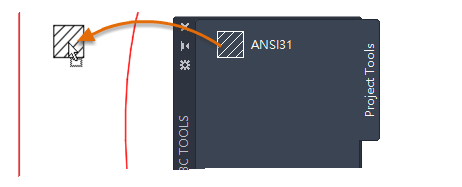
新的填充線物件包括原始填充線所有性質設定。
提示: 以滑鼠右鍵按一下填充線工具,然後選擇「性質」,以顯示「工具性質」對話方塊並編輯工具的性質。
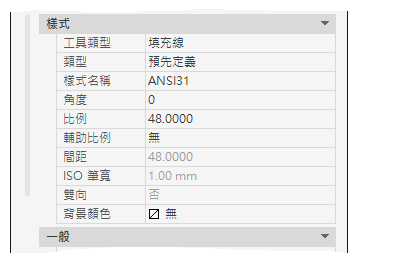
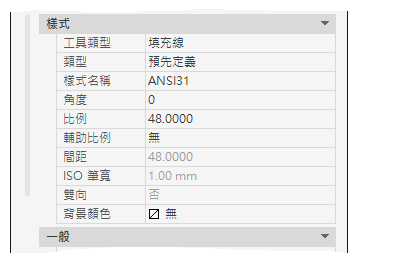
根據既有標註加入和自訂工具
您可以將標註物件拖曳到工具選項板上建立標註工具。建立新的標註工具之後,工具會包含圖示列按鈕。
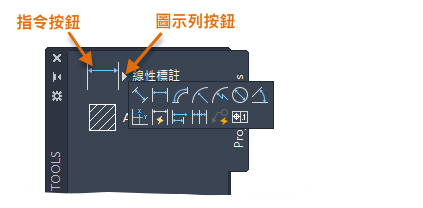
下列步驟說明如何根據既有的標註建立和自訂標註工具:
- 開啟或建立包含標註物件的圖面。
確定「工具選項板」視窗已顯示,並且在您要自訂的頁籤上。
- 在繪圖區域中,選取標註物件。
- 按住滑鼠右鍵,將標註物件拖曳到工具選項板上。
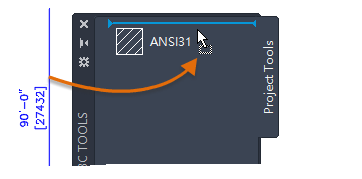
- 以滑鼠右鍵按一下工具選項板的新標註工具,然後選擇「性質」以編輯其性質和行為。
- 在「工具性質」對話方塊的「指令」區段下,您可以編輯控制標註工具行為的性質。
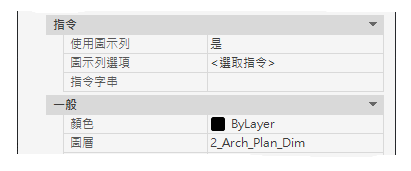
- 使用圖示列 - 可顯示工具的圖示列按鈕。
- 圖示列選項 - 控制當圖示列功能表顯示時,要顯示哪些指令。
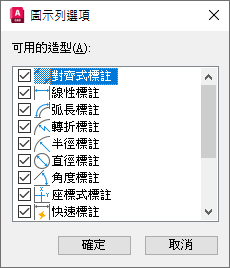
- 指令字串 - 包括在按一下工具時要執行的指令巨集。此選項只有在「使用圖示列」選項關閉時才能使用。
- 在「一般」區段下,編輯要套用到使用工具建立的新標註物件的一般性質。
- 完成變更時,按一下「確定」。
- 在「工具性質」對話方塊的「指令」區段下,您可以編輯控制標註工具行為的性質。
- 在「工具選項板」視窗上,按一下新標註工具的主按鈕或圖示列按鈕,然後按一下其中一個相關聯的工具。依照提示執行作業。
加入指令工具
您已學習如何從既有的圖面物件建立工具。也可以從您最愛的指令建立工具。例如,您可以在工具選項板中加入「矩形修訂雲形」指令,並且將其自訂為在使用工具時將圖層設為目前圖層。使用此技巧,您可以快速建立最愛工具的自訂版本。
下列步驟說明如何在工具選項板中加入「矩形修訂雲形」指令:
- 在「工具選項板」視窗顯示的狀態下,以滑鼠右鍵按一下其標題列或工具附近的空白區域,然後選擇「自訂指令」。
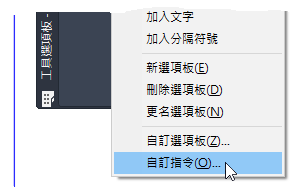
- 在「自訂使用者介面 (CUI) 編輯器」的「指令清單」窗格下,按一下「搜尋指令清單」文字方塊,然後鍵入修訂。
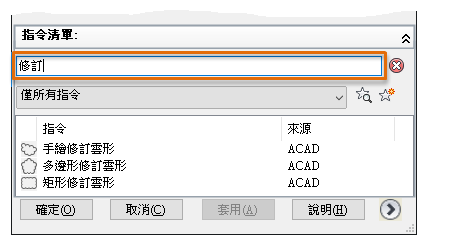
- 在「指令清單」中,將「矩形修訂雲形」指令拖曳到工具選項板上。
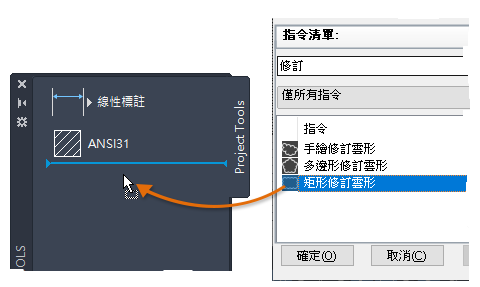
- 關閉 CUI 編輯器。
- 在「工具選項板」視窗上,以滑鼠右鍵按一下「矩形修訂雲形」工具,然後選擇「性質」。
- 在「工具性質」對話方塊的「一般」區段下,按一下圖層性質,然後選擇當您使用工具時要設為目前的圖層。
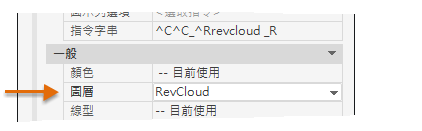
註: 圖層必須已存在於目前圖面中,才能指定給工具。在未包含指定圖層的圖面中使用此工具時,會先自動建立圖層,然後才執行指令。 - 按一下「確定」以套用變更。
- 按一下「矩形修訂雲形」工具,然後依照提示進行。
註: 您可以使用「自訂使用者介面 (CUI) 編輯器」建立自訂指令,然後將它們加入工具選項板或甚至是功能區。