顯示自訂使用者介面 (CUI) 編輯器
- 按一下

 。 查找
。 查找
從頭開始建立圖示列工具列
- 在「自訂」頁籤的「<檔名> 中的自訂」窗格中,按一下「工具列」節點旁邊的加號 (+) 以將其展開。
- 在您要向其中加入圖示工具列的工具列上按一下右鍵。按一下「新圖示列」。
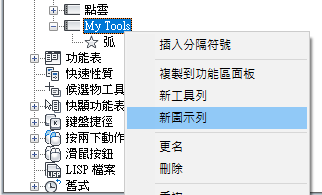
會建立新工具列 (名為「工具列 1」),且參考工具列的新圖示列會置於所選工具列底部。
- 在名為「工具列 1」的工具列上按一下右鍵,而非圖示列上。按一下「更名」並輸入新的名稱。
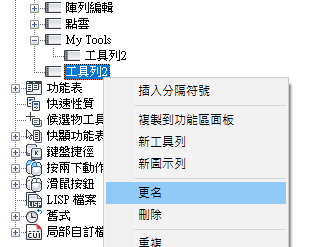 註: 更名工具列不會變更圖示列名稱。如果您希望它們具有相同的名稱,則必須單獨選取並更名圖示列。
註: 更名工具列不會變更圖示列名稱。如果您希望它們具有相同的名稱,則必須單獨選取並更名圖示列。 - 在「指令清單」窗格中,將要加入的指令拖曳至「<檔名> 中的自訂」窗格中的工具列圖示列。
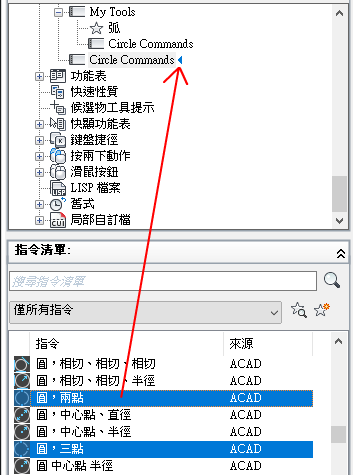
- 按一下「套用」。
從其他工具列建立圖示列
- 在「自訂」頁籤的「<檔名> 中的自訂」窗格中,按一下「工具列」節點旁的加號 (+) 以將其展開。
- 按一下您要向其中加入圖示工具列的工具列旁的加號 (+)。
- 尋找您要用做圖示列的工具列。將您要從中建立圖示列的工具列拖曳至您要放置圖示列之工具列上。
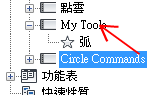
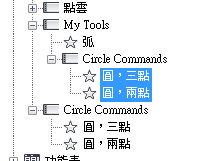
- 按一下「套用」。
從下拉式功能表建立圖示列
- 在「自訂」頁籤的「<檔名> 中的自訂」窗格中,按一下「工具列」節點旁邊的加號 (+) 以將其展開。
- 按一下您要向其中加入圖示工具列的工具列旁的加號 (+)。
- 按一下「功能表」節點旁的加號 (+) 以將其展開。
- 將您要從中建立圖示列的下拉式功能表拖曳至您要放置圖示列的工具列上。
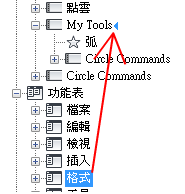
然後會建立新的圖示列,並根據使用的下拉式功能表建立新工具列。
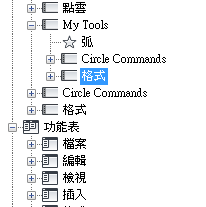
- 按一下「套用」。