AutoCAD Mechanical 工具集 針對每種受支援的製圖標準隨附有內建標題欄框。您可以自訂最接近所需格式的內建標題欄框。
- 於指令提示下輸入 OPEN。
- 選取包含最符合您的需求的標題欄框之檔案。 註: 程式會將標題欄框儲存在包含標題欄框檔案之資料夾的 Title 子資料夾中 (請參閱相關的連結)。
- 使用其他名稱將檔案儲存在同一個資料夾中。
- 縮放使整個標題欄框均可見。螢幕上將顯示標題欄框。靜態文字 (標題欄框標題,例如文字「檔名」) 和變數文字 (標題欄框資料,例如檔名) 將展示為標籤。
ISO 標題欄框的圖解
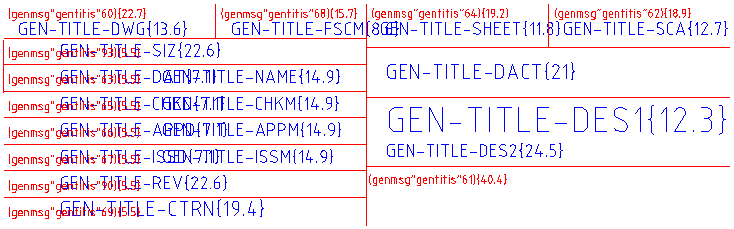
標題欄框標題以紅色顯示,而標題欄框資料 (做為屬性) 以藍色顯示
- 若要編輯靜態文字,請按兩下靜態文字並鍵入新標題。 註: 雖然預設標題欄框標題做為標籤實施 (例如,Igenmsg “gentitis” 60{22.7}),但在插入您自己的標題時,無需將其做為標籤插入。輸入要顯示的文字。
自訂標題欄框的圖解
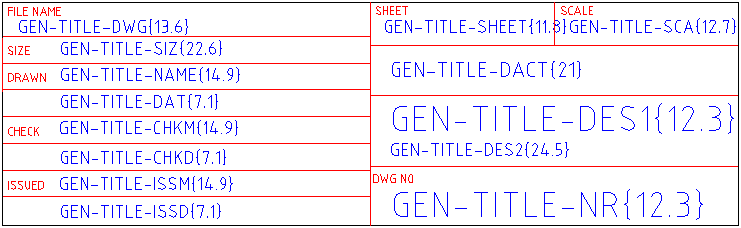
標題欄框標題以紅色顯示,而標題欄框資料 (做為屬性) 以藍色顯示
- 編輯變數文字的步驟:
- 按兩下變數文字。螢幕上會顯示「編輯屬性」對話方塊。
- 在「標籤」方塊中,鍵入標題欄框屬性的名稱,並以一對大括號結束。
- 在大括號之間鍵入變數文字寬度與高度的比率。例如,如果文字高度為 5 個單位,可用寬度為 100 個單位,則請在大括號之間輸入 20。
- 在提示方塊中,鍵入此變數文字的標題。 註: 雖然預設標題欄框標題做為標籤實施 (例如,Igenmsg “gentitis” 60{22.7}),但自訂標題無需做為標籤插入。輸入要顯示的文字。
- 在預設方塊中,鍵入變數文字的預設值。
- 按一下「確定」
- 依需要,使用 MOVE 與 ERASE 指令重編料件。
- 儲存並關閉檔案。
- 在要加入標題欄框的檔案中,將此檔案加入至可用標題欄框的清單。