若要在 Autodesk Docs 中建立資料捷徑專案,您將使用 Civil 3D 中熟悉的指令,但要為專案選取連線磁碟機,而非本端或區域網路的資料儲存環境。
- 若要建立和管理 Autodesk Docs 資料捷徑專案,您需要 Autodesk Collaboration for Civil 3D 的存取權,訂購 Autodesk BIM Collaborate Pro 即會提供該服務。
- 您不必是帳戶管理員,就可以在既有的 Autodesk Docs 專案內建立資料捷徑專案。但是,如果您要為資料捷徑建立新的 Autodesk Docs 專案,就必須是帳戶管理員,並使用 Autodesk Docs 網頁介面中的「帳戶管理」模組。
註: 設置 Autodesk Docs 專案的帳戶管理員可以使用 Autodesk Docs 中既有的專案資料夾做為建立新專案時的樣板。樣板專案可以事先設置,以加入一組您通常會使用的資料夾和檔案。
設置專案資料夾樣板和專案權限
建立 Civil 3D 資料捷徑專案時,有兩個選項可供使用:
-
在 Autodesk Docs 中手動建立專案資料夾結構,然後按照建立資料捷徑專案的標準工作流程,在 Civil 3D 中建立資料捷徑專案。使用此方法,您不用參考 Autodesk Docs 樣板中的設定,即可直接在 Autodesk Docs 中建立新專案,然後在 Autodesk Docs 專案內的 Civil 3D 中建立資料捷徑專案。
此方法唯一的限制是,您需要手動為專案中的資料夾設定 Autodesk Docs 權限。建立 Autodesk Docs 專案後,將 Civil 3D 中的工作資料夾設定為新 Autodesk Docs 專案中 \Project Files 資料夾內的子資料夾,然後使用「新資料捷徑專案資料夾」指令在該資料夾中建立資料捷徑專案。
- 在 Autodesk Docs 中使用專案樣板建立專案資料夾結構,然後在 Civil 3D 內建立資料捷徑專案。此方法可讓您設定資料夾權限,然後將該結構 (包括在資料夾上設定的權限) 設為樣板,在建立新專案時可以使用。
此方法記錄在下一節。
在 Autodesk Docs 中建立專案樣板
您可以在 Autodesk Docs 中建立專案做為樣板,然後在建立新專案時從樣板複製設定。您可以在 Autodesk Docs 中自訂此專案樣板的資料夾,也可以按照目前安裝在 C:\Users\Public\Documents\Autodesk\Civil 3D Project Templates 資料夾的 Civil 3D 專案樣板來設定。
從樣板專案複製設定以建立新專案時,只有資料夾結構和權限會複製到新專案。使用專案樣板建立新專案時,不會複製專案樣板資料夾結構中所包含的檔案。
- 登入 Autodesk Docs。
註: 若要完成此工作中的步驟,您必須是 Autodesk Docs 的帳戶管理員。
- 按一下「模組選取器」,然後選取「帳戶管理」模組。
- 按一下「專案」頁籤。
- 按一下「加入」,開始建立新專案。
- 在「建立專案設定檔」頁面中,執行下列操作:
- 輸入專案名稱,例如 Civil 3D 專案樣板。
- 選取「樣板專案」做為「專案類型」。
- 您可選擇輸入您的公司地址。
- 按一下「儲存並繼續」,將會顯示「啟用服務」頁面。
- 在「啟用服務」頁面中,執行下列操作:
- 按一下「文件管理」旁邊的「啟用」。
- 請勿在「複製專案設定」中選取專案。
- 輸入您的電子郵件地址,然後按一下「儲存」,將您自己加為專案管理員。
- 如果要共用此樣板專案,您可以加入其他專案管理員。
- 按一下「完成」以建立專案。
您現在有一個空樣板,可植入您公司典型的資料夾結構。
在 Autodesk Docs 中將資料夾加入專案樣板,以及指定角色型權限
加入您在專案中會使用的典型資料夾,然後為資料夾指定角色型權限。
Autodesk Docs 中的許多功能,可透過使用者、角色或公司的層級加以管理。當您在 Autodesk Docs 中設置專案樣板時,建議您盡可能使用角色型權限。您可以將資料夾權限指定給 BIM 管理員或土木工程師角色,然後針對每一個專案為各人員指定角色,這樣便無需管理個別存取。
使用專案樣板建立專案時,將會複製資料夾及其權限。
- 在 Autodesk Docs 中,導覽至您新建的 Civil 3D 專案樣板。
- 按一下「模組選取器」,然後選取「專案管理」模組。
- 按一下「成員」頁籤。
- 將自己指定為「專案管理員」。
- 按一下「模組選取器」,然後選取「文件管理」模組。
- 按一下「資料夾」頁籤。
- 在專案樣板的「Project Files」資料夾中,加入您在專案中會使用的典型資料夾。
這些資料夾將複製到根據此樣板所建立的的新專案中。
- 在「專案檔案」資料夾旁,選取「更多」按鈕,然後選取「權限」。
- 在「權限」視窗中,按一下「加入」按鈕,以顯示「加入權限」對話方塊。
- 輸入幾個字母做為角色名稱 (土木工程師、專案管理員等),然後按一下清單中的角色名稱。
- 按一下「權限層級」清單,然後選取您要指定給此角色的權限層級。若要取得有關權限的更多資訊,請參閱資料夾權限。
註:
- 在 Autodesk Docs 套用權限後,不會立即在 Civil 3D 中啟用。在 Autodesk Docs 中指定權限後,需要幾分鐘才能啟用 Civil 3D 中的權限。
- Civil 3D 使用者無法看見權限為「僅供檢視」的資料夾。
- 按一下「加入」以完成程序。角色旁現在應該有一個小三角形。當指定給真實專案時,您可以展開此三角形以查看身為該角色的使用者。
- 關閉「權限」視窗,並將權限加入至其他專案資料夾,視需要重複此程序。
您現在擁有的 Autodesk Docs 樣板專案,已具有指定給資料夾的角色型權限。現在,您可以使用此樣板建立新專案,如下所述:
使用專案樣板中的設定建立 Autodesk Docs 專案
- 按一下「模組選取器」,然後選取「帳戶管理」模組。
- 按一下「專案」頁籤。
- 按一下「加入」,開始建立新專案。
- 在「建立專案設定檔」頁面上加入專案名稱和其他詳細資料,然後按一下「儲存並繼續」,將會顯示「啟用服務」頁面。
- 在「啟用服務」頁面上,按一下「文件管理」旁邊的「啟用」。
- 在「複製專案設定」中,選取您為 Civil 3D 專案設置的樣板專案。資料夾結構和任何資料夾權限均將自動複製到新專案。
- 加入一個或多個專案管理員,然後按一下「完成」。
在接下來的步驟中,需在 Civil 3D 中建立資料捷徑專案,並將其儲存在 Autodesk Docs 專案中。
在 Autodesk Docs 中建立資料捷徑專案的步驟
此程序會假設您目前擁有一個 Autodesk Docs 專案,而要在其中建立資料捷徑專案。
- 在「工具區」的「探勘器」頁籤上,於「資料捷徑」節點上按一下右鍵
 「設定工作資料夾」。
「設定工作資料夾」。
- 在「設定工作資料夾」對話方塊中,導覽至 Autodesk Docs 中的專案資料夾位置。
資料捷徑專案的工作資料夾必須是 Autodesk Docs 專案資料夾之下的至少一個資料夾層級。例如,<Autodesk Docs 磁碟機>\<帳戶名稱>\<專案名稱>\<工作資料夾名稱>。 不允許將工作資料夾設定為專案外部的資料夾。
註: 您可以將頂層 \Project Files 資料夾設定為工作資料夾,但只有管理員可以查看 \Project Files 資料夾,因此建議使用 \Project Files 中的一個子資料夾。 - 按一下「選取資料夾」。
「探勘器」中的「資料捷徑」節點會變更為
 ,代表工作資料夾位於 Autodesk Docs 中。
,代表工作資料夾位於 Autodesk Docs 中。
- 在「資料捷徑」節點上按一下右鍵
 「新資料捷徑專案資料夾」。
「新資料捷徑專案資料夾」。
- 您可以使用與 Autodesk Docs 專案相同的名稱,或者選擇不同名稱。
- 如果您已根據複製樣板專案對其進行設置,請勿選取「使用專案樣板」勾選方塊。
- 指定名稱和其他專案詳細資料,然後按一下「確定」。
- 在「資料捷徑」節點上按一下右鍵
 「設定資料捷徑專案資料夾」。
「設定資料捷徑專案資料夾」。
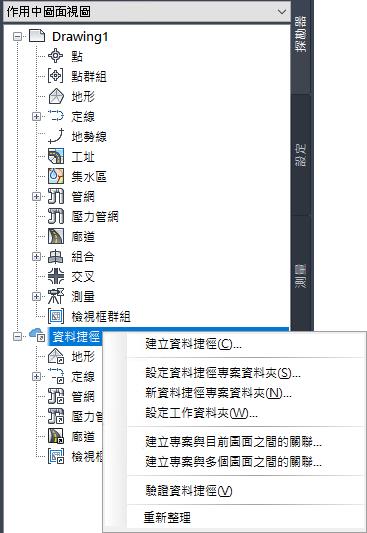
- 選取要使用的資料捷徑專案,然後按一下「確定」。
- 在 Autodesk Docs 中,確認在您建立資料捷徑專案時自動建立的新「_Shortcuts」資料夾具有所需權限。
- 按照平常的做法,在專案中建立圖面和資料捷徑,並將其全部儲存在 Autodesk Docs 中。
註: 資料捷徑專案及其關聯圖面必須儲存在同一個資料儲存環境中。當處理儲存在 Autodesk Docs 中的資料捷徑專案時,圖檔也必須儲存在 Autodesk Docs 中。