將既有資料捷徑專案移至 Autodesk Docs 時務必謹慎小心。
如果將具有既有參考的 Civil 3D 資料捷徑專案儲存至雲端而不進行準備,則可能會產生多個問題。
清理檔案
移轉檔案之前,請執行圖面與檔案維護和管理,以將移轉和存取資料所需的時間減到最短;不僅在 Autodesk Docs 中,這些圖面維護程序也應與所有 Civil 3D 圖面一起使用。
- 檢查圖面中是否存在錯誤
- 移除未使用的資料
- 找到冗餘物件
- 修復圖面
- 使用 Map 3D 清理
- 刪除損壞的資料
- 移除不需要的物件
若要取得更多資訊,請參閱〈保持圖面整潔〉。
使用 Autodesk Docs 將既有專案移轉至 Autodesk Docs
建議您在 Windows 檔案總管中拖曳頂層資料夾,然後將其放置於連線磁碟機上的目標 Autodesk Docs 資料夾中,以移動整個專案。
此方法會使用 Desktop Connector 將檔案上載至 Autodesk Docs,其功能會上載資料捷徑專案內的外部參考與資料捷徑參考,並重新建立連結。使用此方法,可以將專案中大多數的檔案參考複製到 Autodesk Docs 中的相同資料夾,並保留路徑。
專案上載時,Desktop Connector 會檢查每個檔案,以確定其連結和相依性。將專案上載至 Autodesk Docs 時,請謹記這點。第一次移動 Civil 3D 專案時,Desktop Connector 需要一些時間來同步檔案。這可能需要長達數小時的時間 (取決於網際網路頻寬和專案大小)。
若要移轉資料捷徑專案,必須上載所有專案資料 (包括主圖面和來源圖面)。僅將資料捷徑專案資料夾 (_Shortcuts) 或單一資料捷徑 .xml 檔案上載至 Autodesk Docs,並不足以移轉專案,也無法在 Autodesk Docs 中啟用協同合作功能。
當您使用連線磁碟機,透過 Windows 檔案總管上載資料捷徑專案圖面時,主圖面中的參考資訊會自動更新,以指向 Autodesk Docs 中的新路徑,但不會更新資料捷徑 .xml 檔案中的資訊。這並不會影響資料捷徑機制。只要來源圖面保留在與工作資料夾對應的相同路徑中,就會找到並解析資料捷徑。
在移轉既有專案之前,建議您先檢閱並更新您的專案資料 (如果需要),然後再上載:
- 以下是會影響移轉的資料完整性問題:
- 將重複的資料上載至雲端,這將導致非預期的檔案覆寫。
- 資料參考 (DREF) 或外部參考 (XREF) 路徑不正確。
- 路徑過長,Desktop Connector 無法處理 (大於 244 個字元)。
- 路徑結構重複。
- Desktop Connector 不知道將位於主機資料夾之外的來源檔案上載至何處,因此會上載至名為「相關資料」的資料夾。這會導致將一個來源上載至 Autodesk Docs 中的多個位置,而使得難以將變更套用至所有主檔案。若要取得更多資訊,請參閱下面的〈相關資料資料夾〉一節。
- 使用 Autodesk Docs 不支援的檔案類型,將導致無法上載相關檔案。若要取得有關 Autodesk Docs 支援的檔案類型的資訊,請參閱 Autodesk Docs 說明中的〈支援的檔案〉。
- 以下是會影響工作效率的其他資料問題:
- 圖面損毀。
- 冗餘或未清理的資料。
- 檢查資料夾路徑,確保不超過路徑長度限制,並重新排列資料夾 (如果需要) 以縮短路徑長度。若要取得更多資訊,請參閱 Desktop Connector 說明中的〈Docs - 長路徑〉。
- 更新參考路徑,將其設為相對路徑而非絕對路徑。
註: 使用相對路徑可以防止透過 Autodesk Docs 網站上載資料,或上載不在相同資料夾結構中的檔案時發生問題。
- 修復已中斷的參考連結,並避免建立循環外部參考。
- 將外部參考的參考類型設定為覆疊而非「貼附」。
- 移除重複、未使用或損壞的資料。
- 考慮重新排列資料夾結構及更新連結,使所有檔案均位於同一資料夾結構中。如果參考檔案與主圖面不在相同的資料夾結構中,則會將參考檔案上載至主圖面資料夾內的相關資料資料夾,並重新建立主圖面中連接到參考檔案的連結。若要取得更多資訊,請參閱下面的〈相關資料資料夾〉一節。若要避免建立相關資料資料夾,您可以將參考檔案移至與主圖面相同的資料夾結構,並更新連結,或者您也可以在上載時進行以下步驟:
- 更新參考路徑,將其設為相對路徑而非絕對路徑。
- 上載包含參考檔案的資料夾。依資料夾上載資料夾時,在 Autodesk Docs 中建立的資料夾結構,應會與存在於本端的相對資料夾結構相同,如此即會保留參考檔案的路徑。
- 上載包含參考檔案的資料夾後,請更名或移動本端資料夾,讓 Desktop Connector 找不到其位置。更名或移動包含參考檔案的本端資料夾,可防止在上載主圖面時,將其參考檔案上載至相關資料資料夾。
- 上載包含主圖面的資料夾。將此資料夾上載至 Autodesk Docs 中的某個位置,該位置需保留與本端存在的相對資料夾相同的結構,以保留參考檔案的路徑。
註: 即使符合上述需求,在上載既有專案時,仍可能會建立其他連結檔案的相關資料資料夾。
檔案上載後,您可以將 Civil 3D 中的工作資料夾設定為 Autodesk Docs 專案位置,並選取資料捷徑專案資料夾,然後繼續檢閱專案。
專案上載後,可能需要重新連結某些參考檔案,例如地形資料來源檔案。
相關資料資料夾
上載檔案至 Autodesk Docs 時,建議將主圖面所參考作為外部參考或資料捷徑參考的檔案,和透過樣板參考的檔案,整理在與主圖面相同的資料夾結構中 (例如,在相同的資料夾或子資料夾中)。
如果參考的檔案不在相同的資料夾結構中,參考檔案則會被上載至主圖面資料夾內的相關資料資料夾,並重新建立主圖面中連接到參考檔案的連結。
相關資料資料夾會建立在主圖面的目標資料夾內。舉例來說,如果主圖面名為 Align-4.dwg,且參考檔案位於 Program Files\Autodesk\AutoCAD 2024\C3D\Help\Civil Tutorials\ 中,便會建立如下所示的相關資料資料夾:<目標資料夾>\Align-4\Related data\Program Files\Autodesk\AutoCAD 2024\C3D\Help\Civil Tutorials\。參考檔案會放置在此資料夾中。
發生此情況時,「事件檢視器」中將顯示訊息。您可以使用「管理資料捷徑」指令,將連結重新指向資料捷徑。
您可以將來源檔從相關資料資料夾移至 Autodesk Docs 中的其他資料夾。如果您移動來源檔案,參考將保持不變。
建立相關資料資料夾可能會導致上傳檔案的指定路徑和檔名超過 244 個字元的限制。若要取得更多資訊,請參閱 Desktop Connector 說明中的〈Docs - 長路徑〉。
清理外部參考
無論參考類型為何,都應進行路徑清理。上載至雲端時,Desktop Connector 將掃描相依性,並上載專案所需的所有一切。這包括與專案關聯的鳥瞰影像、外部點資料庫、點雲、XML、DWG、DGN、PDF、Navisworks 或 Microsoft Excel 檔案。
請注意,透過 MAPIINSERT 指令或 MAPCONNECT 功能貼附的檔案不會自動上載至 Autodesk Docs。
將外部參考保留為完整路徑將導致 Autodesk Docs 在每次遇到參考檔案時,就會複製您的專案資料夾結構。這不僅會導致結構與非預期資料夾混淆,還會建立參考檔案的多個複本。這也可能導致資料夾的路徑長度超過 244 個字元。
移轉至 Autodesk Docs 之前,請先檢查所有專案檔案。在 Civil 3D 中,確認所有外部參考均貼附有相對路徑。在「外部參考管理員」中,可以使用「設為相對」指令選取和修改多個檔案。
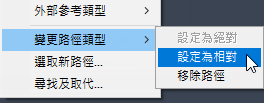
圖面樣板
建議您不要移動具有 Autodesk Docs 檔案參考的既有圖面樣板 (DWT 檔),最好建立新樣板。如果您要將自訂樣板移至 Autodesk Docs,您將需要將樣板上載至 Autodesk Docs 後,手動更新參考。
需要手動更新的參考
將專案移轉至 Autodesk Docs 時,某些檔案不會保留其連結。若要取得更多資訊,請參閱〈關於需要注意的外部檔案和資料〉。