自動或手動檢視設計、指定模式、顯示並另存成影像,或停用光跡追蹤。
若變更視圖方位或開始另一個指令,將會中斷光跡追蹤過程。在適用的情況下 (例如使用「環轉」時),當停止使用作用中的指令時,光跡追蹤過程會重新初始化。對於其他指令,光跡追蹤將自動停用。若要重新啟用光跡追蹤,請使用功能區存取點。
啟用光跡追蹤時,該對話方塊會顯示在圖元區的右下角。該程序使用預設設定開始。進入彩現程序數秒後,光跡追蹤對話方塊會自動隱藏。將游標移至該對話方塊區域時,該對話方塊又會展開。
- 依預設,不會啟用「光跡追蹤」來自動彩現場景。
- 僅會針對「擬真」和「單色」視覺型式啟用「光跡追蹤」。
- 如果電腦有相容的 GPU,您可以選擇透過 CPU 或 GPU 來使用光跡追蹤進行彩現。
CPU 或 GPU 模式
預設為 CPU 模式,無需選取即可使用。GPU 模式有特定的硬體需求,必須選取才能使用。請參閱〈關於光跡追蹤〉,進一步瞭解硬體需求。
如果使用 CPU 模式,請繼續查看下方的〈CPU 光跡追蹤〉。
若要使用 GPU 模式,請執行以下作業:
- 移至「工具」
 「選項」,然後按一下「應用程式選項」。
「選項」,然後按一下「應用程式選項」。
- 按一下「硬體」頁籤。
- 在對話方塊的底部,選取「啟用視埠 GPU 光跡追蹤」。如果硬體相容,則該選項可用。
 註: 若要取得有關該對話方塊的資訊,請參閱下方的〈GPU 光跡追蹤〉。
註: 若要取得有關該對話方塊的資訊,請參閱下方的〈GPU 光跡追蹤〉。
GPU 光跡追蹤
- 在「檢視」頁籤
 「外觀」面板
「外觀」面板  「視覺型式」中,選取「擬真」或「單色」。
「視覺型式」中,選取「擬真」或「單色」。
- 在「圖形預置」中,選擇「彩現品質」。
- 按一下「光跡追蹤」。
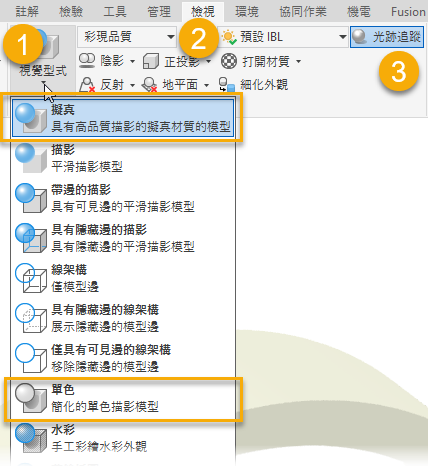
「光跡追蹤」對話方塊會顯示在圖元區右下角。
- 在「品質」中選取一個選項。
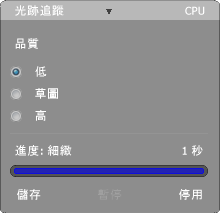
- 低
- 針對粗糙和半粗糙材料會進行約略估計。因此,材料可能比預期上看起來更亮。針對直接照明會進行約略估計,而將間接照明視為固定環境顏色。陰影將遺失細節。適合快速預覽室外/產品彩現,但不適合室內場景。
- 拔模
- 針對粗糙和半粗糙材料會進行約略估計。因此,材料可能比預期上看起來更亮。針對照明會進行約略估計,因此陰影將遺失細節。適用於快速預覽。
提示: 「草圖」選項可提供令人滿意的結果,並且花費的時間沒有「高」選項那麼長。
- 高
-
來自半粗糙材料的柔和陰影和柔和反射將以高品質等級彩現。這是針對最終高品質彩現的標準設定。
GPU 光跡追蹤
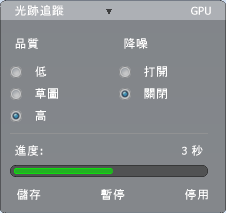
- 品質 (低/草圖/高)。這可控制彩現結果的目標品質層級。彩現品質越高,花費的時間就越長,但假影會越少。
- 降噪。這會對將「降噪」篩選套用至得到的結果,可立即減少噪波假影,加快彩現速度。降噪可能會導致材料或照明中的某些細節遺失,但通常能快速提供不錯的結果。
進度
「光跡追蹤」對話方塊的下方區段,會反饋彩現所用的時間,並提供用於儲存、暫停和停用光跡追蹤彩現的指令。按一下其中任何一個指令,可隨時中斷彩現程序。若要繼續彩現,請按一下「繼續」。
- 儲存
- 將影像儲存為其目前的解析度狀態。在「另存」對話方塊中指定名稱檔案類型和位置。
- 暫停/繼續
- 中斷光跡追蹤過程。按一下「繼續」可恢復。場景變更 (例如環轉、縮放等) 將導致彩現重新開始。
- 停用
- 停止光跡追蹤過程並返回點陣式顯示模式。請參閱下方以瞭解更多選項。
將光跡追蹤結果另存成影像
如果您要指定影像大小或以透明背景輸出,請使用以下儲存方法:
- 在「檔案」功能表上,按一下「另存」
 「將複本儲存成」。
「將複本儲存成」。
- 指定影像的名稱、檔案類型和位置。
- 按一下「確定」,然後按一下「儲存」。
停用光跡追蹤
- 在「光跡追蹤」對話方塊上,按一下「停用」。
- 在功能區中,於「檢視」頁籤中的「外觀」面板上,按一下「光跡追蹤」。
- 從「擬真」或「單色」視覺型式變更為任何其他視覺型式。
- 啟用會停用光跡追蹤的指令。
- 修改應用程式選項或文件顯示設定,以移除「擬真」視覺型式中的自動設定。
請使用下列方法之一:
使用光跡追蹤自動檢視設計
依預設會停用「光跡追蹤」。您可以將其做為應用程式選項為所有模型啟用,或使用「文件外觀」設定逐個文件進行啟用。由於光跡追蹤僅搭配使用兩種特定的視覺型式,因此,僅在其中一種型式處於作用中狀態時,光跡追蹤才會自動初始化。
- 在「工具」頁籤
 「選項」面板中,按一下「應用程式選項」。
「選項」面板中,按一下「應用程式選項」。
- 在「顯示」頁籤
 「外觀」區段中,指定應用程式設定。
「外觀」區段中,指定應用程式設定。
- 按一下「設定」,然後在對話方塊的「擬真視覺型式」區段中,勾選「啟用光跡追蹤」。當您開啟檔案時,會自動啟用「光跡追蹤」。
使用應用程式設定:
- 在「工具」頁籤
 「選項」面板中,按一下「應用程式選項」。
「選項」面板中,按一下「應用程式選項」。
- 在「顯示」頁籤
 「外觀」區段中,指定文件設定。
「外觀」區段中,指定文件設定。
- 按一下「設定」,然後在對話方塊的「擬真視覺型式」區段中,勾選「啟用光跡追蹤」。當您開啟檔案時,會自動啟用「光跡追蹤」。
使用文件設定: