瞭解一系列策略,例如設定靜態值,以及將零件表中的變更儲存回組合材料表中。
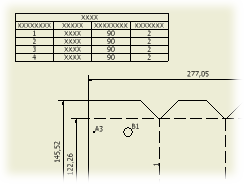 |
在圖面中加入零件表時,它會顯示從材料表 (BOM) 導出的值。您可以編輯零件表儲存格中的值。 若要編輯零件表中的值或進行設置,請在零件表上按一下右鍵,然後選取「編輯零件表」。使用「編輯零件表」對話方塊中的選項進行變更。 |
| 顏色鍵: | |
|---|---|
| 具有藍色字體和粗體矩形外框的儲存格 (該儲存格包含靜態值),不會隨 GBOM (全局材料表) 中的性質變更而進行更新。 | |
| 灰色背景顏色的列 - 該列不可見。 | |
| 藍色背景顏色的欄、列或儲存格 - 該儲存格包含唯讀值。 | |
| 黃色背景顏色料件欄中的儲存格 - 指示重複或衝突的料件編號。 | |
秘訣
- 從「設定欄格式」對話方塊的「替代」頁籤中,將零件表中的一個性質值替代為另一個性質值。
- 您可以取代零件表中的值。被取代的儲存格設定為「靜態值」,並且不會隨零件表來源檔中值的變更而更新。取代值在「編輯零件表」對話方塊中顯示為藍色粗體文字。
- 您可以使用「將料件取代儲存至材料表」,將零件表變更回存至組合材料表。
- 在零件表或材料表編輯器中選取一個或多個項目,然後按一下右鍵以開啟關聯的元件檔。
關於模型狀態中的零件表
零件表會參考模型狀態,並且可以在多張圖紙上共用。當您編輯視圖並變更來源模型狀態時,參考原始視圖模型狀態的零件表會受到影響。
將顯示資訊方塊,以便您可以決定如何解析零件表。
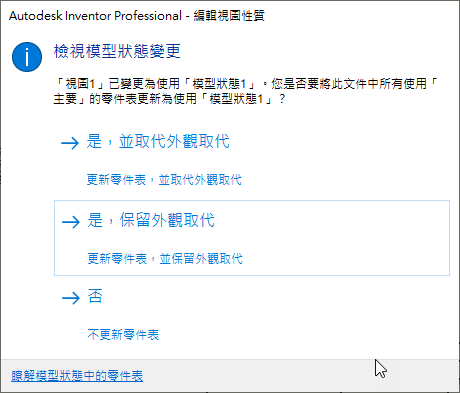
- 是,取代外觀取代:如果您希望零件表參考新模型狀態材料表,並捨棄既有取代值,請選取此選項。
- 是,保留外觀取代:如果您希望零件表參考新模型狀態材料表並繼續使用既有取代,請選取此選項。
- 否:如果您不想變更零件表,請選取此選項。
編輯材料表中的資料
您可以從圖面環境中開啟「材料表」對話方塊,並編輯組合材料表。所有變更將儲存在組合及對應的元件檔案中。
- 在「模型」瀏覽器或圖形視窗中的零件表上按一下滑鼠右鍵,然後選取「材料表」。
- 在「材料表」對話方塊中,執行編輯。
- 按一下「完成」以關閉「材料表」對話方塊。所有變更將提交到零件表和件號中 (零件表或件號中被取代的值除外)。
顯示或編輯 iAssembly 中的構件
依預設,iAssembly 檔的零件表顯示在「圖面視圖」對話方塊中指定的成員 (預設為作用中的成員)。您可以在「編輯零件表」對話方塊中變更以工廠為基礎的零件表的顯示,以顯示所有或不同的成員。若要變更顯示,請使用成員指令。
- 在「編輯零件表」對話方塊中,選取「構件選取」。
- 在「選取成員」對話方塊中,選取要包括在零件表中的成員。
或者,按一下「全部皆是」或「全部皆否」,以加入或排除所有構件。
- 選取「隱藏數量為零的列」以自動隱藏數量為零的元件列。若要取消隱藏這些列,請清除該勾選方塊。
註: 該選項僅對 QTY 性質起作用,對 ITEM QTY 或任何自訂性質不起作用。
- 按一下「確定」關閉「選取成員」對話方塊。
將零件表變更回存至組合材料表。
以深藍色顯示的料件指示所做的變更尚未儲存至組合材料表。
- 在零件表中按一下右鍵,然後從功能表中選取「編輯零件表」,或按兩下零件表。
- 在「編輯零件表」對話方塊中,執行以下作業之一:
- 若要將零件表中的所有料件號碼取代儲存回組合材料表,請按一下工具列上的「將料件取代儲存至材料表」。
- 若要儲存特定的變更,請在儲存格上按一下右鍵,然後選取「儲存料件取代」。按住 Ctrl 鍵並按一下,以選取多個儲存格。
用庫存號碼替換零件號碼
有時,多個元件具有相同的零件號碼,但必須將其視為單獨的元件。這通常適用於切割長度料件,例如粗細管、彈性軟管、線材和膠帶。為實現此目的,為所有元件加入了一個新材料表性質 (即「庫存號碼」)。
零件表的「零件號碼」欄替代為「庫存號碼」欄,以支援切割長度料件的工作流程。您可以在「格式化欄」對話方塊中變更替換設定。
- 選取零件表,按一下滑鼠右鍵,然後選取「編輯零件表」。
- 在「編輯零件表」對話方塊中,於「零件號碼」欄表頭上按一下右鍵,然後選取「格式化欄」。
- 在「設定欄格式」對話方塊中,選取「替代」頁籤以設定替代:
- 選取「啟用值替換」。
- 選取箭頭和「瀏覽性質」。
- 在「零件表欄選擇器」對話方塊中,選取「庫存號碼」,然後按一下「確定」。
- 按一下「確定」以關閉「格式化欄」對話方塊。
群組零件表中的列
您可以群組零件表列。指定要用作群組關鍵字的零件表欄。在關鍵字欄中具有相同值的零件表列將群組為一列。您可以選取顯示零件表中的群組參與件。
在結構化零件表中,與群組關鍵字相符的巢狀元件將晉級到更高層級。晉級元件的數量將乘以父系元件 (通過它們晉級的元件) 的數量。
- 在「編輯零件表」對話方塊中,選取「群組設定」,或在欄標頭上按一下右鍵並選擇「群組設定」。
- 在「群組設定」對話方塊中,選取「群組」方塊以啟用群組功能。
- 設定清單中的群組鍵:從清單中選取一個性質,或在「零件表欄選擇器」對話方塊中按一下「瀏覽性質」,以選取一個零件表欄。
- 若要顯示參與群組的列,請選取「顯示群組參與件」選項。
- 如果需要,請選取「顯示料件號碼」選項,在群組列的「料件」欄中顯示群組參與件的料件號碼。
- 按一下「確定」以關閉「群組設定」對話方塊。
合併舊式零件表中的列
您可以將零件表料件合併至一列。
- 在「編輯零件表」對話方塊中,選取「列合併設定」,或在欄標頭上按一下右鍵。
- 在「列合併設定」對話方塊中,選取「合併相似元件」。
- 選取箭頭,以選取「要合併的元件類型」。選取「僅零件」、「零件和組合分別進行」或「零件和組合同時進行」。
- 在「第一關鍵字」方塊內,選取向下箭頭以選取要合併的性質。
- 如需進一步篩選,請在「第二關鍵字」方塊內選取其他性質。
- 如需更進一步的篩選,請在「第三關鍵字」方塊內選取其他性質。
- 按一下「確定」,然後按一下「套用」。根據需要繼續編輯零件表,或者按一下「確定」關閉對話方塊。
在零件表中加入或移除自訂零件 (注意虛擬零件)
您可以加入模型中未包含的零件。加入自訂零件後,您可以為自訂零件加入件號。
- 在「編輯零件表」對話方塊中,選取表格中的一列以設定新零件的位置。
- 在某個列上按一下右鍵,並選取「插入自訂零件」。
自訂零件將被加入到具有相同來源的所有零件表中。若要從表格中移除自訂零件,請選取列,按一下右鍵,然後選擇「移除」。將從具有相同來源的所有零件表中移除此自訂零件。若要在零件表中隱藏自訂零件,請關閉自訂零件列的「可見性」選項。
變更零件表儲存格中的值
零件表儲存格中的值由模型中的資料確定。您可以取代零件表儲存格中的值。
- 在「編輯零件表」對話方塊表格中,按一下以選取要編輯的儲存格。
- 在儲存格中鍵入新值。如果變更了列的料件號碼,則所有關聯件號中的料件號碼也將變更。
- 對模型所做的變更會自動更新零件表。若要在零件表中保留取代,必須針對零件表中的對應儲存格選取「靜態值」選項。
- 在取代某個值時,將自動選取「靜態值」選項。
- 若要移除取代,請在儲存格上按一下右鍵,並取消選取「靜態值」選項。
將零件表儲存格設定為「靜態值」
為了保護零件表儲存格中的值免被無意更新,請將其設定為「靜態值」。
- 在零件表中按一下右鍵,然後選取「編輯零件表」。
- 在「編輯零件表」對話方塊中,選取要設定為靜態的列或儲存格。
- 在選取上按一下右鍵,然後選擇「靜態值」選項。