本主題說明包含 Inventor 檔案之視窗的功能和行為。
新增功能:2020
檔案處於開啟狀態時,依預設會顯示在圖形視窗中。如果開啟多個檔案,每個檔案都會出現在各自的圖形視窗中。您可以在多個視窗中開啟同一文件,也可以拖曳文件以建立一個單獨的視窗框架,或將文件拖曳到另一個視窗框架中。 無論在何視窗中顯示文件,開啟的文件都會即時更新。
多部顯示器
單一 Inventor 階段作業可以跨距多個監視器和多個視窗。
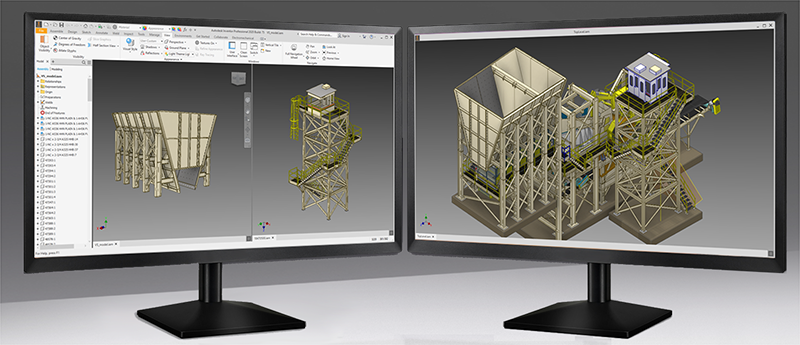
應用程式視窗
Inventor 應用程式視窗是包含一個或多個 Inventor 文件的視窗。
主要視窗框架 (PWF)
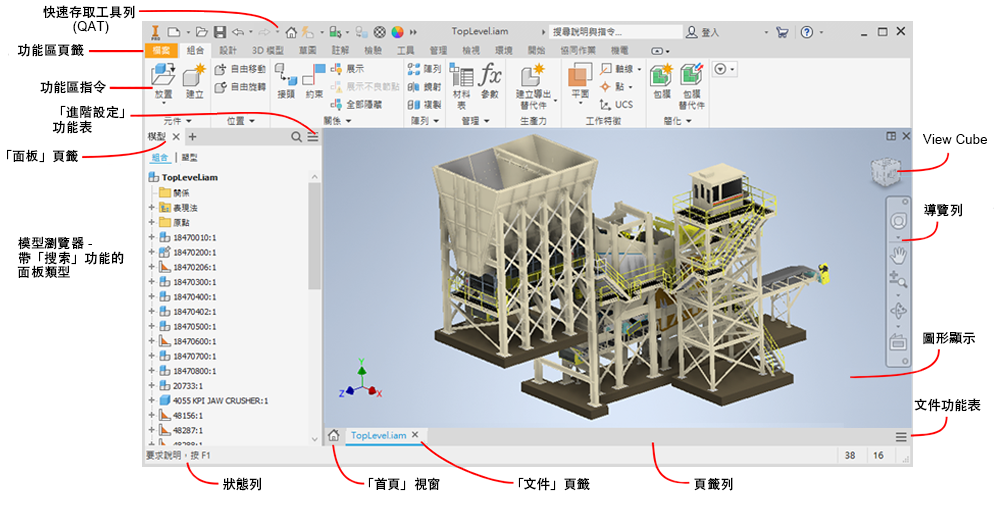
- 快速存取工具列 - 可讓您快速存取一小組指令 (可以自訂)。
- 功能區頁籤 - 包含指令和環境。
- 功能區指令 - 與作用中文件類型相關的指令。
- 面板頁籤 - 根據作用中文件顯示內容的面板。該面板可以停靠在任何應用程式框架中。
- 「進階設定」功能表 - 可讓您存取作用中面板的進階設定。
-
模型瀏覽器 - 一個面板,其中包含作用中視窗正在處理的元件、圖面或簡報。瀏覽器可以停靠在任何視窗中,或保持懸浮於圖形顯示中。
不論文件類型為何,只要未顯示模型瀏覽器,您都會在圖形顯示區域的左上角看到此圖示 。 按一下此圖示可展示作用中文件的可用瀏覽器面板。或者,使用以下方法:
。 按一下此圖示可展示作用中文件的可用瀏覽器面板。或者,使用以下方法:
-
在功能區上,按一下「檢視」面板
 「視窗」面板
「視窗」面板  「使用者介面」。
「使用者介面」。
- 選取/除選「模型瀏覽器」勾選方塊,以顯示/關閉模型瀏覽器。
模型瀏覽器可以停靠在任何 Inventor 視窗框架中。
若要取得有關多種瀏覽器的更多資訊,請參閱〈Inventor 瀏覽器〉
-
- 狀態列 - 顯示在 PWF 底部。它指示作用中指令所需的下一個動作。
- 「首頁」視窗 - 一個精簡頁籤,可讓您存取「首頁」視窗。
- 「文件」頁籤 - 針對開啟的每個文件顯示。
- 頁籤列 - 包含已開啟文件的頁籤,顯示在 PWF 或 SWF 中。
- 「文件」功能表 - 存取「排列」、「並排」和「切換」指令,您可以從此處關閉某些或所有文件。
- 圖形顯示 - 模型、簡報或圖面的顯示位置。
- 導覽列 - 可讓您存取用於導覽應用程式視窗的工具。
- ViewCube - 提供其他視圖方位選項。
次要視窗框架 (SWF)
將某頁籤從頁籤列拖放到其他位置時出現。您可以開啟多個次要視窗。您可以將模型瀏覽器、「性質」面板和其他文件停靠在這些視窗中。如果在 SWF 中開啟組合,並從該組合中開啟一個文件,則該文件會在該視窗內開啟。

- 可停靠的面板 (包括「模型」瀏覽器、「性質」面板和「測量」面板) 可以拖曳並停靠在 SWF 中。
- 頁籤列 - 位於視窗框架底部。顯示於 PWF 中的狀態列上方。
- 狀態列 - 位於 PWF 底部,適當時會顯示關聯式指令訊息。
作用中的視窗
- 在文件的圖形視窗中按一下。
- 按一下目標文件頁籤。
- 在功能區
 「檢視」頁籤
「檢視」頁籤  「視窗」面板上,按一下「切換」,然後選取清單中的文件。如果開啟的檔案多於九個,會在「切換」下拉式清單底部顯示「更多視窗」選項。按一下「更多視窗」以開啟「選取視窗」對話方塊,您可從中啟用其他檔案。
「視窗」面板上,按一下「切換」,然後選取清單中的文件。如果開啟的檔案多於九個,會在「切換」下拉式清單底部顯示「更多視窗」選項。按一下「更多視窗」以開啟「選取視窗」對話方塊,您可從中啟用其他檔案。
重置使用者介面

在多個監視器和視窗中工作時,您可以將介面元素 (例如「性質」面板或模型瀏覽器) 停靠在不同的視窗中。您可以將視窗和介面元素合併到主要 Inventor 視窗中。移至「檢視」頁籤  「視窗」,然後按一下「重置使用者介面配置」,或移至「工具」
「視窗」,然後按一下「重置使用者介面配置」,或移至「工具」 「選項」
「選項」 下拉式功能表,然後按一下「重置使用者介面配置」。
下拉式功能表,然後按一下「重置使用者介面配置」。
若要取得有關匯出和匯入自訂的資訊,請參閱〈自訂使用者指令〉。
狀態列
- 當指令處於作用中時,狀態列會指示該指令所需的下一個動作。訊息會根據環境和使用中的指令關聯變化。
- 如果文件已開啟,但沒有指令處於作用中,則將游標置於瀏覽器或圖形顯示上時,狀態列中將顯示訊息「就緒」。
- 如果「我的首頁」處於作用中,或沒有開啟任何文件,將顯示訊息「要求說明,按 F1」。將游標置於頁籤列或狀態列上時,會顯示相同訊息。
您可以打開和關閉狀態列的可見性。在功能區上,按一下「檢視」頁籤  「視窗」面板
「視窗」面板  「使用者介面」下拉式清單,然後選取或清除「狀態列」勾選方塊。
「使用者介面」下拉式清單,然後選取或清除「狀態列」勾選方塊。
文件和應用程式資訊
- 作用中文件中的複本數。
- 階段作業中開啟的文件數。
如果您要處理大型模型 (包含許多唯一零件和陣列零件的模型),您可能需要檢閱〈大型組合的最佳實踐〉,並根據需要調整設定。