重疊顯示和並排顯示視窗,以及在單獨的視窗中檢視作用中的模型。
新增功能:2020、2021、2021.2、2022、2023.1
使用文件視窗
文件可以顯示在一個或多個監視器中的一個或多個視窗中。在 Inventor 啟動時,預設視窗為「我的首頁」,並且頁籤會顯示此圖示  。您可以在「應用程式選項」的「一般」頁籤中,關閉預設顯示。文件頁籤功能表會顯示視窗配置選項和作用中的文件。
。您可以在「應用程式選項」的「一般」頁籤中,關閉預設顯示。文件頁籤功能表會顯示視窗配置選項和作用中的文件。
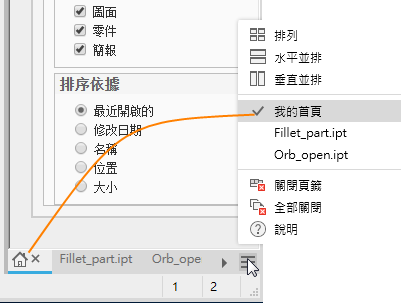
當您將游標暫停在 Inventor 圖形視窗底部的檔名上時,將顯示工具提示,其中展示縮圖影像和文件資訊,如下圖所示:
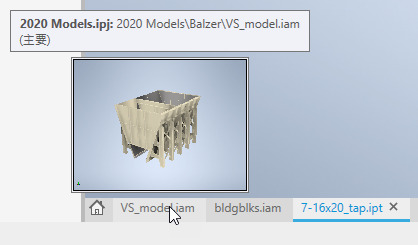
頁籤行為
頁籤行為可讓您管理視窗、分組文件以及使用多個監視器,以提高工作流程的靈活性。
-
將文件加入至視窗 - 將文件頁籤拖曳至頁籤列,直到頁籤下方出現藍色的框架邊緣預覽,然後放下頁籤。文件視窗會保持單一文件類型。
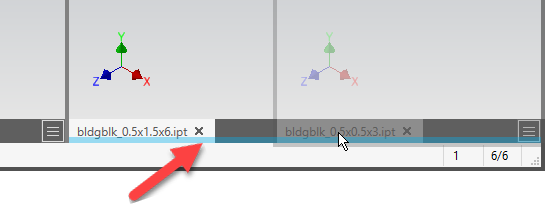
-
建立頁籤群組 - 將文件頁籤拖曳至頁籤列中的另一個文件旁邊,直到出現藍色頁籤預覽,然後放下頁籤。文件會共用視窗框架。
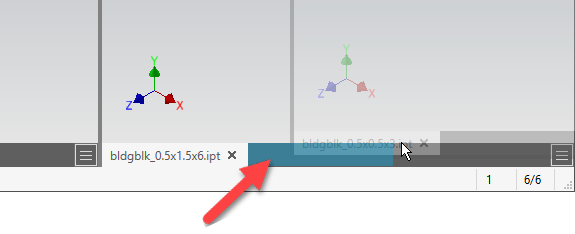 提示: 如果您看到藍色框架邊緣亮顯,只要將游標稍向上移動到頁籤中間,就會顯示頁籤預覽。
提示: 如果您看到藍色框架邊緣亮顯,只要將游標稍向上移動到頁籤中間,就會顯示頁籤預覽。 -
建立新的應用程式視窗 - 拖曳文件頁籤,並將其放在圖形顯示、桌面或另一個監視器中。
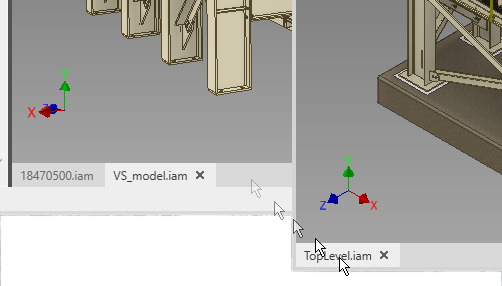
-
建立新的應用程式視窗集合
將固定的頁籤列從主要視窗拖曳到圖形顯示、桌面或另一個監視器。

-
提示: 將游標懸停在「文件」頁籤上,然後按一下滑鼠中鍵,以關閉非作用中的視窗。
視窗行為
每個模型視窗顯示區域的右上角有兩個控制:
 關閉視窗 - 關閉文件視窗。
關閉視窗 - 關閉文件視窗。
- 最小化 - 最小化的檔案不會參與排列作業。若要啟用最小化的檔案,請選取該頁籤或從頁籤功能表啟用。關閉其他視窗時,該頁籤不會自動啟用。而會啟用清單中的下一個未最小化的檔案。 拖曳最小化文件的頁籤會隨滑鼠按下事件還原文件,並繼續執行拖放程序。關閉頁籤將關閉最小化的文件。若要還原文件,請按一下該頁籤或使用「文件」功能表中的「全部還原」。
 還原前一個配置 - 先前使用其中一個視窗排列選項,再最大化視窗後,此選項便會出現。按一下該圖示可還原前一個配置。僅當最大化視窗時,才可使用此選項。
提示: 如果先前沒有配置,請按一下「還原前一個配置」來排列開啟的文件。這樣使用此選項後,您便可以在「排列」和任何文件之間切換。
還原前一個配置 - 先前使用其中一個視窗排列選項,再最大化視窗後,此選項便會出現。按一下該圖示可還原前一個配置。僅當最大化視窗時,才可使用此選項。
提示: 如果先前沒有配置,請按一下「還原前一個配置」來排列開啟的文件。這樣使用此選項後,您便可以在「排列」和任何文件之間切換。 最大化視窗 - 以目前視窗填滿顯示區域。在作用中應用程式框架中顯示所有其他文件的文件頁籤。文件視窗處於排列狀態 (而非最大化狀態) 時,才可使用此選項。您也可以按兩下文件頁籤列,來最大化視窗。
最大化視窗 - 以目前視窗填滿顯示區域。在作用中應用程式框架中顯示所有其他文件的文件頁籤。文件視窗處於排列狀態 (而非最大化狀態) 時,才可使用此選項。您也可以按兩下文件頁籤列,來最大化視窗。
- 作用中視窗會顯示 ViewCube。
- 使用「新建」檢視指令時,文件視窗會在作用中的應用程式框架中開啟。
- 切換為一個監視器時,文件視窗會合併到作用中監視器,但它們不會重新停靠在 Inventor 視窗框架中。
- 如果關閉另一個監視器中的次要視窗,則會關閉該視窗中的所有文件。如果任何文件已變更,系統會提示您儲存或捨棄變更。
- 如果您想不使用功能區和瀏覽器,並最大化您的工作區,請使用「清爽螢幕」切換按鈕。可從「檢視」頁籤
 的「視窗」面板中存取該按鈕。若要還原功能區和瀏覽器,請按一下「檢視」頁籤,然後在「視窗」面板中按一下「清理螢幕」。
的「視窗」面板中存取該按鈕。若要還原功能區和瀏覽器,請按一下「檢視」頁籤,然後在「視窗」面板中按一下「清理螢幕」。

文件功能表
您可以使用視窗頁籤列右端的文件功能表,建立視窗配置。
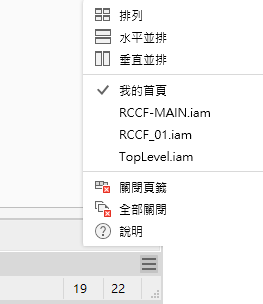
-
排列 - 將所有文件以網格形式排列在目前視窗中。頁籤群組將分散為個別文件。 「常用」頁籤和所有最小化的文件會被忽略。
- 水平並排 - 將所有文件以網格形式水平排列在目前視窗中。頁籤群組將分散為個別文件。
- 垂直並排 - 將所有文件以網格形式垂直排列在目前視窗中。頁籤群組將分散為個別文件。
- 文件清單 - 顯示該 Inventor 視窗中開啟之文件的縮圖和檔名。從清單中選取一個文件即可將其啟用。
- 關閉頁籤 - 如果關閉次要視窗,則會關閉該視窗中的所有文件。如果任何文件已變更,系統會提示您儲存或捨棄變更。如果關閉主要視窗中的頁籤,則會關閉所有文件,提示您有未儲存的變更,並使 Inventor 階段作業保持作用中狀態。
- 全部關閉 - 關閉所有 Inventor 文件,並使 Inventor 階段作業保持作用中狀態。
重調視窗大小
如果並排顯示視窗,重調大小會同等影響所有視窗。
若要重調相鄰並排視窗的大小,請按一下並拖曳兩個文件視窗之間的框架。兩個視窗會同時重調大小。
使用不同的縮放比率或視圖方位,在獨立視窗中檢視作用中的模型。
- 按一下「檢視」頁籤
 「視窗」面板
「視窗」面板  「新建」。
「新建」。
新視窗會在目前視窗中顯示作用中的檔案,但加入另一個頁籤。使用檢視導覽工具和視窗工具可調整您的工作區。
重置使用者介面配置
在多個監視器和視窗中工作時,您可以將介面元素 (例如「性質」面板或模型瀏覽器) 停靠在不同的視窗中。您可以將使用者介面配置重置為預設 Inventor 使用者介面配置,方法是移至:
- 「檢視」頁籤
 「視窗」面板,然後按一下「重置使用者介面配置」
「視窗」面板,然後按一下「重置使用者介面配置」
- 「工具」
 「選項」
「選項」 下拉式功能表,然後按一下「重置使用者介面配置」
下拉式功能表,然後按一下「重置使用者介面配置」
重要: 將移除功能區自訂,例如圖示大小、群組/解除群組的指令,以及重新定位的指令。建議您匯出自訂,以便在使用「重置使用者介面配置」之後匯入並還原這些自訂。