您可以加入參數、編輯 iPart 工作表、將 iPart 轉換為零件,以及編輯折彎順序。
在瀏覽器中,將用勾選標記來標記預設 iPart 構件
編輯 iPart 表格
- 按一下「檔案」
 「開啟」。
「開啟」。
- 瀏覽以找到 iPart 工廠檔案,然後按一下「開啟」。
- 在瀏覽器中,按一下以展開表格資料夾。將用勾選標記來標記預設 iPart 構件。
- 於表格圖示上按一下右鍵,並選取「編輯表格」。
- 在「iPart 建立」表格中,依需要變更值。您也可以按一下右鍵並選取:
- 「插入列」以加入 iPart 的另一個構件。
- 「刪除列」以移除 iPart 構件。
- 放置 iPart 時,請設定為預設列。(如果您使用 Inventor,則「設定為預設列」可以在放置 iPart 時於組合中自動插入此版本。)
- 「自訂參數欄」以允許在放置 iPart 後於所有構件中輸入值。
- 「自訂參數儲存格」以允許僅在放置 iPart 的此構件後輸入值。
- 「刪除欄」以從 iPart 的所有構件中移除參數或性質。
- 按一下「確定」以關閉對話方塊,然後儲存該檔案。
註: 如果您在儲存後想要捨棄變更,請按一下「退回」。
註: 您無法從「iPart 建立」修改工作表公式及條件陳述式。儲存格以紅色背景展示。
加入參數
- 標註零件時,在參數名稱後鍵入值以建立參數。例如,長度=75mm。
- 在功能區上,按一下「3D 模型」頁籤
 「展示面板」圖示
「展示面板」圖示  。選取「參數」面板,然後選取「參數」
。選取「參數」面板,然後選取「參數」 。
。
- 確定要變更每個構件的哪些參數和性質。用描述性且可識別的名稱更名參數。
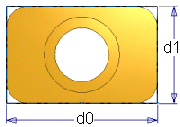 在此範例中,標註顯示為 d0 和 d1。您可以在加入這些標註時建立參數「長度」和「寬度」,或者您可以開啟「參數」表格並將其更名為「長度」和「寬度」。
在此範例中,標註顯示為 d0 和 d1。您可以在加入這些標註時建立參數「長度」和「寬度」,或者您可以開啟「參數」表格並將其更名為「長度」和「寬度」。
- 依需要,與其他參數建立關係。例如,將圓柱孔中心的位置設定為 1/2 長度或 1/2 寬度。在圖形視窗中,fx 會將關係定義的參數的優先順序設定得比其他參數高。
在建立或編輯特徵時,您可以在標註對話方塊或特徵對話方塊中輸入參數名稱或方程式。
- 儲存檔案。
編輯 iPart 工作表
由工作表中的方程式計算的值在 iPart 表格中以紅色的背景顯示。
- 按一下「檔案」
 「開啟」。
「開啟」。
- 瀏覽以找到 iPart 工廠檔案,然後按一下「開啟」。
- 在瀏覽器中,按一下以展開表格資料夾。
- 在表格圖示上按一下右鍵,並選取「依工作表編輯」。iPart 表格將在 Microsoft Excel 中開啟。
- 依需要編輯儲存格,但是不要變更欄標頭。變更欄標頭會導致無法計算 iPart 的所有構件。
- 依需要,使用 Microsoft Excel 工具。例如:
- 複製和貼上列以新增 iPart 構件。僅變更所需儲存格以區別 iPart 版本。
- 使用公式建立資料。
- 排序資料,以邏輯方式進行組織,例如以遞增或遞減順序對關鍵值進行排序。
- 儲存工作表並將其關閉。
- 在組合檔中插入構件來測試新資料。如果組合瀏覽器中顯示資訊圖示,則表示構件中存在錯誤。重新開啟工作表並進行更正。
提示: 為了協助尋找問題,請為每個新參數、性質或已變更的資料重複此程序。註: 如果您在儲存後想要捨棄變更,請按一下「退回」。
將 iPart 轉換為零件
- 按一下「檔案」
 「開啟」。
「開啟」。
- 瀏覽以找到 iPart 工廠檔案,然後按一下「開啟」。
- 在瀏覽器中,在表格資料夾上按一下右鍵,然後選取「刪除」。
- 系統會顯示一則訊息,警告您刪除表格會將 iPart 轉換為一般零件。按一下「確定」進行轉換。
- 儲存零件。
註: 舊構件不能與其他 iPart 構件互換。因此,如果您使用 Inventor,則「變更元件」指令不能用於組合中的舊構件。
編輯折彎順序
- 建立您要用作 iPart 工廠的板金零件。
- 在板金零件中,建立展開圖表現法。
- 在功能區上,按一下「管理」頁籤
 「建立」面板
「建立」面板  「建立 iPart」。
「建立 iPart」。
- 建立表示 iPart 工廠的各種構件的個別 iPart 列。
- 加入所有構件列之後,按一下「確定」以儲存工廠表格。
- 在零件瀏覽器中,按一下以展開表格資料夾。
- 啟用要套用唯一折彎順序的 iPart 構件。
- 在瀏覽器中,於「展開圖」節點上按一下右鍵,然後按一下「移往展開圖」。
- 在「展開圖」頁籤
 「管理」面板
「管理」面板  按一下「折彎順序註解」。
按一下「折彎順序註解」。
- 在圖元區中,按一下並修改要調整的每個折彎號碼。除非作業中發生多個折彎,否則請使用「唯一號碼」選項。
- 在圖元區上按一下右鍵,然後按一下「確定」。
- 對於需要唯一折彎順序的每個工廠構件,重複步驟 7 到 11。
註: 此程序將欄加入至稱為 FlatPatternBendOrder 的 iPart 表格中。無法編輯此欄中的儲存格。對於已使用「工廠範圍」定義其折彎順序的構件,會將儲存格命名為預設。對於按使用「構件範圍」定義折彎順序的構件,將透過使用字串「BendOrder_」對零件號碼加前綴來命名儲存格。