動畫組合或次組合中的機械動作,並結合場景介紹、轉變和總結。
- 定義您的目的,並概述動畫的主要方面。規劃元素,包括彩現的場景、光源、相機以及適合您目的的動作。
- 使用任何動畫指令 (順序任意) 來建立動畫。
- 每次向時間軸線加入一個動作。
開始動畫程序之前,請執行以下操作:
- 開啟一個 Autodesk Inventor 組合。
- 在您希望在動畫中開始的位置處建立元件位置。在某些例證中,必須抑制約束。可以在進入 Studio 環境後執行相同的步驟。將在模型狀態中完成。
- 將視圖旋轉或移動到您希望在動畫中開始的位置。
- 進入 Studio 環境。在功能區上,按一下「環境」頁籤
 「開始」面板
「開始」面板  「Inventor Studio」。
「Inventor Studio」。 - 啟用動畫。在瀏覽器中,展開「動畫」節點,然後按兩下動畫 1 (或列示的任一動畫) 前面的圖示。若要開始新動畫,請在「動畫」節點上按一下右鍵,然後按一下「新動畫」。
或者,開啟動畫時間軸線。將啟用上一動畫。
啟用動畫後,便可以使用動畫指令,且會顯示動畫時間軸線。
詳細的動畫工作流程
建立動畫
- 在動畫時間軸線中,將滑棒拖曳至您想要結束第一個動作的位置。
- 在瀏覽器中,於要動畫的約束上按一下右鍵,然後按一下「動畫約束」。
- 在「動畫約束」對話方塊中,輸入一個值以定義該時間位置的動作,然後按一下「確定」。
在圖形區中,將重新定位元件。在瀏覽器中,您動畫的約束會自動儲存在「動畫我的最愛」資料夾中供將來使用。
- 在任何「動畫」對話方塊的「加速度」頁籤上,設定速度或選取「固定速度」,以便整個動畫動作均保持固定的速度。
在任何時候,您可以移動時間位置滑棒以查看動畫。
- 重複以上步驟,以將其他約束製成動畫。
- 若要為動畫建立相機,請將視圖設定在要啟動相機的位置。按一下右鍵,然後按一下「從視圖中建立相機」。
您可以根據需要建立任意數目的相機。
- 若要將動畫相機,請在瀏覽器中展開「相機」節點,在所需的相機上按一下右鍵,然後按一下「動畫相機」。
- 在時間軸線的相機選取清單中,按一下動畫中處於作用中的狀態的相機。
-
 在圖形區域中,將視圖變更為相機的下一個位置,然後在時間軸線中按一下「加入相機動作」圖示。
在圖形區域中,將視圖變更為相機的下一個位置,然後在時間軸線中按一下「加入相機動作」圖示。 -
 在時間軸線視窗中,按一下「展開動作編輯器」,以查看動畫中所有獨立動作的動作列,以及動作列所表示的所有項目的瀏覽器樹。
在時間軸線視窗中,按一下「展開動作編輯器」,以查看動畫中所有獨立動作的動作列,以及動作列所表示的所有項目的瀏覽器樹。 若要修改某個動作的起點和終點,請拖曳任何動作列的起點和終點。
若要在列中重新定位動作,請按一下並拖曳此列的中部。持續時間不會發生變更。您可以按兩下某個動作,以顯示其對話方塊進行編輯。
- 如果您對動畫設置所做的編輯感到滿意,請按一下「收闔動作編輯器」,然後按一下「移往開始」。按一下「播放動畫」,以查看已編輯開始時間的動畫。
如有必要,您可以再次編輯動作列。
- 將目前時間設定在動畫結束的時候,開始下一個動作順序,重複這些步驟以定義動作。
- 完成後,按一下「移往開始」,並播放整個動畫。您可以使用「動作編輯器」進行最後的調整。
- 動畫會自動儲存在瀏覽器的「動畫」資料夾中。您可以為一個組合儲存多個動畫。
-
 使用「彩現動畫」建立 .avi 檔。您可以按原樣彩現動畫,也可以使用型式指令增強動畫。若要取得有關使用「照明型式」和「場景型式」指令的更多資訊,請參閱〈建立彩現影像〉。
使用「彩現動畫」建立 .avi 檔。您可以按原樣彩現動畫,也可以使用型式指令增強動畫。若要取得有關使用「照明型式」和「場景型式」指令的更多資訊,請參閱〈建立彩現影像〉。
動畫指令的工作流程
多個約束選取
有兩種便於輕鬆選取約束的約束選取指令,可以將約束加入到「動畫我的最愛」資料夾或僅透過一個步驟就能抑制它們。這兩種選取指令是「選取頂部約束」和「選取所有約束」。若要使用任一指令,必須:
- 在場景瀏覽器元件節點上按一下右鍵,然後選取適當的指令。
- 選取一個或多個約束後,按一下右鍵並選取「抑制」。
- 另外一種方法是:按一下右鍵,然後選取「加入到我的最愛」。只需一個步驟,該動作即可將所有選取的約束放置到「動畫我的最愛」中。
動畫時間軸線
![]() 控制動畫中所有動作的計時並播放動畫。
控制動畫中所有動作的計時並播放動畫。
- 將滑棒移至動作的時間軸線上的時間位置。
- 在圖形區域中,使用各種 Studio 指令來定義動畫動作。
- 對於動畫中的多個動作,請重複步驟 1 和步驟 2,直到動畫看上去符合您的要求為止。
-
 按一下「展開動作編輯器」,以查看動畫中所有獨立動作的動作列。時間軸線瀏覽器包含動作列表示的所有項目的樹。
按一下「展開動作編輯器」,以查看動畫中所有獨立動作的動作列。時間軸線瀏覽器包含動作列表示的所有項目的樹。 目前時間指示器為最上層的項目。您可以將其拖曳至新位置,而動畫會相應地更新。
若要變更動作的開始時間,請選取動作列並將開始控點或結束控點拖曳到所需的時間位置。該位置不必與目前時間指示器一致。
-
您可以複製同一列中或同一類型的動作,並將其貼至時間軸線上的其他時間位置處。將首尾相連地貼上這些動作。拖曳該動作列,以在動作間建立間隙。
- 如果您對動畫設置所做的編輯感到滿意,請按一下「收闔動作編輯器」,然後按一下「移往開始」。按一下「播放動畫」,以查看已編輯開始時間的動畫。
如有必要,您可以再次編輯動作列。
動畫元件
![]() 為一個或多個元件的位置製作動畫。在使用「動畫元件」之前,它對於分析可能將元件保持在原位的組合約束很有幫助。很有可能,正是這些約束將透過「動畫元件」指令阻止移動。在這些情況下,需要先抑制約束,然後嘗試為元件建立動畫。您可以使用動畫動作抑制約束。
為一個或多個元件的位置製作動畫。在使用「動畫元件」之前,它對於分析可能將元件保持在原位的組合約束很有幫助。很有可能,正是這些約束將透過「動畫元件」指令阻止移動。在這些情況下,需要先抑制約束,然後嘗試為元件建立動畫。您可以使用動畫動作抑制約束。
- 如果尚未顯示「動畫時間軸線」,請在「彩現」頁籤的「動畫」面板上按一下「動畫時間軸線」。
- 在動畫時間軸線中,將滑棒拖曳至您想要結束第一個動作的位置。
- 在瀏覽器或圖形區中,選取要動畫的元件。
- 在功能區上,按一下「彩現」頁籤
 「動畫」面板
「動畫」面板  「元件」。
「元件」。 - 在「動畫元件」對話方塊中,按一下「三向軸」按鈕以定義轉換方向。在「3D 移動/旋轉」對話方塊中,可以指定轉換量或將元件拖曳近似的距離或旋轉。 註: 對於距離可以使用三向軸箭頭提示,對於旋轉可以使用箭頭軸。
- 在「加速度」頁籤上,設定速度,或選取固定速度,以便整個動畫動作均保持固定的速度。
- 按一下「確定」。
將建立一個從上一個動作開始的動作。
- 如果適用,可以彩現動畫,並指定要使用的照明型式、場景型式和相機。
快速動作替代方法:
- 移動時間軸線滑棒。
- 在瀏覽器中按兩下元件,以啟用從上一個動作設定為預設的動畫元件指令。
- 在「3D 移動/旋轉」對話方塊中,輸入轉換或旋轉動畫輸入。
將建立一個從上一個動作開始的動作。
- 使用「動畫元件」來實施模型轉盤,其中模型在固定相機前面旋轉。這需要將頂層組合放置在包裝器組合中,以便在 Studio 中製作頂層組合。
- 使用「動畫相機」將轉盤效果實施為相機功能,其中相機繞固定模型旋轉。
動畫淡出
![]() 控制指定時間範圍內元件的可見性。漸變可以與其他動作同時執行。
控制指定時間範圍內元件的可見性。漸變可以與其他動作同時執行。
- 在動畫時間軸線中,將滑棒移至您希望結束漸變動作的時間位置。
- 在功能區上,按一下「彩現」頁籤
 「動畫」面板
「動畫」面板  「淡出」。
「淡出」。 - 在「動畫漸變」對話方塊中,目前值將用作起始值,並且您可以指定結束值並定義時間。
設定漸入或漸出轉變後,條背景將發生漸變,以表示漸變設定。條越暗,物件越通透。
- 按一下「確定」。
動畫約束
![]() 為一個或多個約束的線性值或角度值製作動畫。
為一個或多個約束的線性值或角度值製作動畫。
- 如果尚未顯示「動畫時間軸線」,請在「彩現」頁籤的「動畫」面板上按一下「動畫時間軸線」。
- 在動畫時間軸線中,將滑棒拖曳至您想要結束第一個動作的位置。
- 在瀏覽器中,於要動畫的約束上按一下右鍵,然後按一下「動畫約束」。之前已動畫的約束儲存在「動畫我的最愛」資料夾中。
- 在「動畫約束」對話方塊中,輸入動作結束的值。
在「加速度」頁籤上,設定速度,或選取固定速度,以便整個動畫動作均保持固定的速度。
- 按一下「確定」。
- 如果適用,可以彩現動畫,並指定要使用的照明型式、場景型式和相機。
快速動作替代方法:
- 移動時間軸線滑棒。
- 按兩下約束。
- 在「約束」編輯控制對話方塊中,輸入新的約束值。
將建立一個從上一個動作開始的動作。
- 如果在交互式重播過程中或在彩現動畫中出現元件翻轉,請將角度約束定義為「已指定方向」。
- 若要指定一個約束,您可以在圖形區域中選取該約束,然後按一下「彩現」頁籤「動畫」面板中的「約束」。若要指定多個約束,則必須在瀏覽器中選取約束,然後按一下右鍵並選取「動畫約束」。
動畫參數
![]() 為一個或多個使用者參數的值製作動畫。僅適用於包含使用者參數的檔案。
為一個或多個使用者參數的值製作動畫。僅適用於包含使用者參數的檔案。
- 在功能區上,按一下「彩現」頁籤
 「管理」面板
「管理」面板  「參數我的最愛」,並標記您要動畫製作為我的最愛的任何參數。這些參數將加入至「動畫我的最愛」資料夾中。
「參數我的最愛」,並標記您要動畫製作為我的最愛的任何參數。這些參數將加入至「動畫我的最愛」資料夾中。 -
 如果尚未顯示「動畫時間軸線」,請在「彩現」頁籤的「動畫」面板上按一下「動畫時間軸線」。將滑棒拖曳至您想要結束第一個動作的位置。
如果尚未顯示「動畫時間軸線」,請在「彩現」頁籤的「動畫」面板上按一下「動畫時間軸線」。將滑棒拖曳至您想要結束第一個動作的位置。 - 在瀏覽器中,按一下「動畫我的最愛」資料夾將其展開。
在要動畫的參數上按一下右鍵,然後選取「動畫參數」。將列示作用中的檔案中的所有使用者定義的參數。之前已動畫的使用者參數儲存在「動畫我的最愛」資料夾中。
- 在「動畫參數」對話方塊中,輸入結束時間的值。
在「加速度」頁籤上,設定速度,或選取固定速度,以便整個動畫動作均保持固定的速度。
- 按一下「確定」。
- 如果需要,請彩現動畫,並指定要使用的照明型式、場景型式和相機。
快速動作替代方法:
移動時間軸線滑棒。
- 展開「動畫我的最愛」資料夾,然後按兩下參數節點。
- 這會從上一個動作建立參數的動作,並顯示目前的參數值。
- 在「參數」編輯控制對話方塊中,輸入新的約束值,然後按一下勾選標記以接受輸入。
動畫相機

![]() 指定既有相機或建立新相機,並定義播放路徑和時間。
指定既有相機或建立新相機,並定義播放路徑和時間。
- 如果尚未顯示「動畫時間軸線」,請在「彩現」頁籤的「動畫」面板上按一下「動畫時間軸線」。
- 在圖形區中,將模型旋轉或移至動畫中您想要的開始位置。您可以使用縮放和平移指令。
- 建立相機的步驟:
- 使用「旋轉視圖」指令設定動畫開始時的視圖。
- 在圖形區域中按一下右鍵,然後按一下「從視圖建立相機」,或者在「相機」旁邊的瀏覽器圖示上按一下右鍵,然後按一下「從視圖建立相機」。
- 使用既有相機的步驟:
- 在瀏覽器中,展開「相機」並在既有相機上按一下右鍵,然後按一下「相機動畫製作」。
- 在「動畫時間軸線」對話方塊中,從清單中選取相機。使用「旋轉視圖」指令變更視圖。
- 按一下「加入相機動作」,將相機設定為目前視圖,並為該位置加入一個動作列。
- 將滑棒移至您想要結束動作的下一個位置。
- 在功能區上,按一下「彩現」頁籤
 「動畫」面板
「動畫」面板  「相機」,然後定義相機動作。
「相機」,然後定義相機動作。 如果想產生轉盤效果,請選取「轉盤」頁籤上的「轉盤」選項。
在「加速度」頁籤上,選取「固定速度」。
- 當完成相機動畫製作後,可以使用該相機透視或其他透視檢視動畫。從動畫時間軸線清單中選取相機以透過特定相機檢視動畫。選取「目前相機」從另一個透視觀看動畫和相機移動。
沿路徑製作相機動畫
可以建立產品穿越或飛行。若要沿路徑動畫相機,必須:
- 建立一個包含 2D 或 3D 草圖的零件。路徑草圖幾何圖形必須相鄰、無間隙。
- 將零件加入至組合並將其定位在想要相機到達的位置。將其放置在任意位置並固定,或使用零件原點平面和原點軸線將其約束在位置處。
- 切換至 Inventor Studio 環境。
- 啟用「動畫時間軸線」指令。
- 在時間軸線中,將時間軸線滑棒移動到相機路徑動畫結束的時間位置。
- 在場景瀏覽器中,在想要進行動畫製作的相機上按一下右鍵並按一下「相機動畫製作」。
- 在「動畫相機」對話方塊中,按一下「定義」。
- 在「相機」對話方塊中,指定相機目標是固定、浮動還是沿路徑移動。如果目標沿路徑移動,請使用選取指令指定路徑草圖。
- 在「相機」對話方塊中,指定相機位置是固定、浮動還是沿路徑移動。如果相機位置沿路徑移動,請使用選取指令指定路徑草圖。 註: 目標和位置路徑幾何圖形必須是不同的圖元。
- 選取路徑後,可以指定相機或目標所沿路徑的起始和結束位置。選取路徑後,可以沿路徑拖曳結束控點、三角形 (起始點) 和正方形 (結束點) 以限制相機或目標移動。
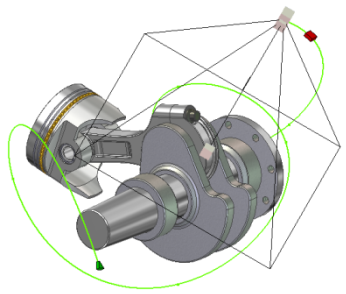
- 根據需要指定其他設定。
- 使用預覽彩現選項彩現動畫。您可以快速查看無照明效果的動畫結果。進行必要的調整,然後進行描影彩現。
動畫位置表現法
![]() 使用儲存在組合環境中的位置表現法建立動畫。如果變更了位置表現法,則在您返回 Studio 環境時,動畫將相應地更新。
使用儲存在組合環境中的位置表現法建立動畫。如果變更了位置表現法,則在您返回 Studio 環境時,動畫將相應地更新。
如果模型進入設定為特定表現法的 Studio 環境,則該表現法將處於基本狀態,並在返回「組合」環境時還原該表現法。不要求在基本狀態下開始動畫。
- 在動畫時間軸線中,將滑棒拖曳至您想要結束第一個動作的位置。
- 在功能區上,按一下「彩現」頁籤
 「動畫」面板
「動畫」面板  「位置表現法」。
「位置表現法」。 或
在瀏覽器中,按一下「表現法」資料夾將其展開。將列示作用中的檔案中的所有位置表現法。
在要動畫的位置表現法上按一下右鍵,然後選取「動畫」。
- 在「動畫位置表現法」對話方塊中,指定開始和結束位置表現法,然後指定持續時間。對於即時動作,「開始」仍處於目前狀態,而模型會在動畫繼續進行之前,從目前狀態轉換成指定的結束狀態。
在「加速度」頁籤上,設定速度,或選取固定速度,以便整個動畫動作均保持固定的速度。
註: 對於即時動作,「開始」仍處於目前狀態,而模型會從目前狀態轉換成指定的結束狀態。即時動作會顯示在時間軸線視窗的分隔線上。只有 Pos1 可用於編輯,以避免建立另一個位置表現法動畫。 - 按一下「確定」。
- 如果適用,可以彩現動畫,並指定要使用的照明型式、場景型式和相機。
- 如果元件上同時具有多個動作,則位置表現法動畫優先於其他類型動作。
- 「動畫位置表現法」指令不支援陣列取代。
- 位置表現法可做為其子系的容器。您可以將位置表現法動畫為容器,或調整容器動作界線內的子系。您可以將位置表現法動畫為容器,或調整容器動作界線內的子系。如果您將子系拖曳至位置表現法的開始或結束範圍之外,則會連同子系一起拖曳父系,並且會同時編輯父系和子系。
要編輯的位置表現法。子系動作 (綠色) 與父系動作 (藍色) 長度相同。
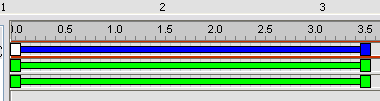
已修改子系動作之後的位置表現法。
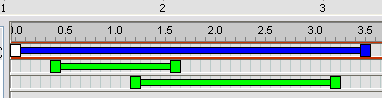
- 您可以使用位置表現法來動畫物件的單一複本。
- 可以將位置表現法嵌套到任何層級並為其製作動畫,並且嵌套位置表現法和頂層組合之間的組合層級很靈活。
在頂層組合中,巢狀式位置表現法必須處於作用中的狀態。
在「動畫」瀏覽器中,巢狀位置表現法節點僅表示必要的資訊。工具提示將顯示包含嵌套位置表現法的組合的名稱。
任何參考巢狀位置表現法的臨時位置表現法將顯示在「動畫」瀏覽器中。
在「動畫」瀏覽器架構中,由較接近頂層的位置表現法控制影響。
註: 如果參考巢狀式位置表現法,則動畫位置表現法的效能可能會略微降低。彩現輸出不受影響。
光源動畫製作

可以對照明型式、型式中的單個光源和局部光源進行動畫製作。動畫光源將在動畫瀏覽器中顯示。當對光源進行動畫製作時,可以使用某些參數,例如位置、目標 (僅適用於聚光燈) 、顏色等等。與其他動畫物件一樣,該動畫光源動作可透過關聯式功能表或透過按兩下時間軸線中的動作列來在時間軸線中進行編輯。
![]() 對照明型式進行動畫製作
對照明型式進行動畫製作
- 如果尚未顯示「動畫時間軸線」,請在「彩現」頁籤的「動畫」面板上按一下「動畫時間軸線」。
- 將時間軸線滑棒設定到動畫的照明型式的結束時間位置。
- 在「照明型式」上按一下右鍵,然後按一下「光源動畫製作」。將顯示「光源動畫製作」對話方塊。
- 按一下「定義」。編輯照明型式位置。該位置表示動畫動作結束的位置。例如,如果照明型式從點 A 移動到點 B,則編輯位置以使光源位於點 B 處。
- 根據需要,在對話方塊中修改動畫時間的設定。
- 在「加速度」頁籤上,選取「固定速度」或為動畫動作選取適當的設定。
- 按一下「確定」,動作將移植時間軸線。
- 當完成照明型式的動畫製作後,可以使用時間軸線播放控制或透過「預覽」彩現動畫來檢視動畫。
製作型式中光源的動畫
- 如果尚未顯示「動畫時間軸線」,請在「彩現」頁籤的「動畫」面板上按一下「動畫時間軸線」。
- 將時間軸線滑棒設定到動畫的光源的結束時間位置。
- 在場景瀏覽器中,在光源上按一下右鍵,然後按一下「光源動畫製作」。將顯示「光源動畫製作」對話方塊。
- 按一下「定義」。編輯光源位置。該位置表示動畫動作結束的位置。例如,如果光源從點 A 移動到點 B,則編輯位置以使光源位於點 B 處。
- 根據需要,在對話方塊中修改動畫時間的設定。
- 在「加速度」頁籤上,選取「固定速度」或為動畫動作選取適當的設定。
- 按一下「確定」,動作將移植時間軸線。
- 當完成光源的動畫製作後,可以使用時間軸線播放控制或透過「預覽」彩現動畫來檢視動畫。
製作局部光源的動畫
- 如果尚未顯示「動畫時間軸線」,請在「彩現」頁籤的「動畫」面板上按一下「動畫時間軸線」。
- 將時間軸線滑棒設定到動畫的局部光源的結束時間位置。
- 在場景瀏覽器的「局部光源」資料夾中,在局部光源上按一下右鍵,然後按一下「動畫光源」。將顯示「光源動畫製作」對話方塊。
- 按一下「定義」。編輯局部光源位置。該位置表示動畫動作結束的位置。例如,如果光源從點 A 移動到點 B,則編輯位置以使光源位於點 B 處。
- 根據需要,在對話方塊中修改動畫時間的設定。
- 在「加速度」頁籤上,選取「固定速度」或為動畫動作選取適當的設定。
- 按一下「確定」,動作將移植時間軸線。
- 當完成局部光源的動畫製作後,可以使用時間軸線播放控制或透過「預覽」彩現動畫來檢視動畫。