新增功能:2019.1、2019.2、2020.1、2021、2021.1
在框架構件所在的組合環境中,編輯標準、族群、大小、材料、外觀和方位。
在組合環境中從之前在框架產生器中建置的組合模型開始。
-
 在功能區上,按一下「設計」頁籤
在功能區上,按一下「設計」頁籤  「框架」面板
「框架」面板  「變更」。
「變更」。
- (可選)
 選取一個已儲存的預置,以規劃框架構件。
選取一個已儲存的預置,以規劃框架構件。
-
 展開面板右上角的「進階設定」功能表。
展開面板右上角的「進階設定」功能表。
請注意勾選的預設值,並對設定進行任何必要的變更。
-
 在圖形顯示中選取要變更的框架構件。
註: 會顯示單選鈕和操控點箭頭,您只需按滑鼠即可。
在圖形顯示中選取要變更的框架構件。
註: 會顯示單選鈕和操控點箭頭,您只需按滑鼠即可。 - 選取輸入幾何圖形後,請使用顯示控制來設定縮放和檢視方位。
 設定與框架操控點互垂的視圖。
設定與框架操控點互垂的視圖。
 縮放至框架操控點。
縮放至框架操控點。
 將顯示恢復為初始視圖。
將顯示恢復為初始視圖。
-
 (可選) 選取「複製性質」,然後選取構件以符合性質和方位。
(可選) 選取「複製性質」,然後選取構件以符合性質和方位。
 如果需要,按一下「翻轉方向」以反轉方位。
如果需要,按一下「翻轉方向」以反轉方位。
- 指定框架構件:
- 品類
- 標準
- 族群
- 大小
- 材料
- 外觀
- 指定方位。
在顯示畫面中選取一個單選鈕,以放置框架構件。
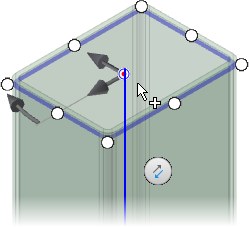
- (可選)
- 在顯示畫面中拖曳角度操控點,或在值方塊中輸入旋轉角度,以旋轉框架。
提示: 按兩下角度操控點,可以按 45 度增量旋轉。您也可以按住 Shift 鍵並拖曳角度操控點,以按 45 度增量旋轉。
- 在顯示畫面中拖曳線性操控點,或在值方塊中輸入數字,以偏移框架。
如果使用偏移值,您可以:- 啟用「圍繞所選點旋轉」,以使用單選鈕做為旋轉中心。
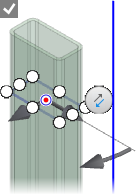
- 停用「圍繞所選點旋轉」,以使用來源幾何圖形做為旋轉中心。
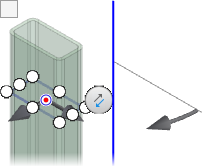
- 在顯示畫面中拖曳角度操控點,或在值方塊中輸入旋轉角度,以旋轉框架。
- 使用顯示控制設定縮放和檢視方位。
 設定與框架操控點互垂的視圖。
設定與框架操控點互垂的視圖。
 縮放至框架操控點。
縮放至框架操控點。
 將顯示恢復為初始視圖。
將顯示恢復為初始視圖。
- (可選) 按一下「對齊」選項,然後按一下直線邊、平物面、工作軸線、工作平面或草圖線,以確定構件方向。
- 按一下「套用」,然後在每個對話方塊中按一下「確定」接受作業。
- 依需要繼續修改框架構件,然後在完成後按一下「確定」。
請在自學課程庫中尋找框架產生器自學課程。