您可以沿著路徑、沿著路徑與導引軌跡,或沿著路徑與導引曲面建立掃掠。
您可以在零件或組合中建立掃掠特徵。但是,在組合環境中無法使用導引曲面或實體加工體進行掃掠。
重要: 「掃掠」指令使用「性質」面板來定義特徵。如果您不熟悉 Inventor「性質」面板,請參閱〈關於「性質」面板〉,以瞭解工作流程、行為和進階選項,例如面板功能表和進階設定。請記住,在「性質」面板由上而下進行設定時,您在區段中所做的選取會決定下一個區段中顯示的選項。
沿著路徑掃掠加工體
您可以使用實體掃掠來建立複雜造型、模擬工具路徑,或設計正時螺釘。加工體不必為迴轉的本體或圓柱本體。
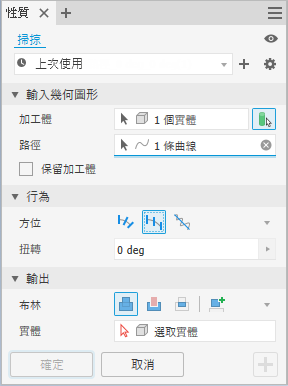
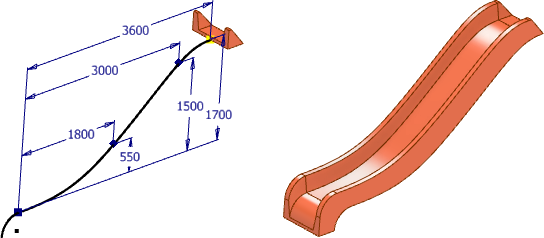
以下是成功執行實體掃掠的一些秘訣:
- 避免在草圖中重疊線段。
- 在掃掠路徑起點處放置加工體。
- 路徑不必為 G1 (相切) 或 G2 (平滑) 連續,但使用 G2 連續路徑可取得最佳結果。
- 建立加工體時,請使用最少的幾何圖形並避免內部空心。這樣可同時提高效能和計算成功率。
- 如果掃掠計算失敗,請嘗試移除加工體的圓角。在某些情況下,加入圓角可能會有幫助。
- 「螺旋曲線」指令會建立關聯式中心軸線,您可以選取該軸線做為「對齊」掃掠中的方向向量。
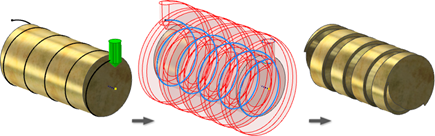
註: 請參閱導引式自學課程〈透過「實體掃掠」建立滑塊〉,以瞭解更多資訊。
- 在啟動指令前,請:
- 建立基準實體。
- 建立掃掠路徑。
- 建立實體加工體 (最好在掃掠路徑起點處建立)。
- 按一下「3D 模型」頁籤
 「建立」面板
「建立」面板  「掃掠」
「掃掠」 。
。
如果需要,請在「性質」面板中啟用「實體掃掠」選項
 。
。
- 選取實體加工體。
- 選取一條曲線或邊來定義路徑。
- 選擇一個方位:
 跟隨路徑
跟隨路徑
 固定
固定
 對齊
對齊
- 如果使用「對齊」選項,請選取軸向向量。
- 如果需要,請指定扭轉角度。扭轉角度與加工體有關,而與 3D 空間無關。
如果需要,請選取「扭轉軸線」。
下圖展示了在「對齊」掃掠中使用 90 度扭轉角度的效果。將該扭轉角度套用至加工體,會建立一個將瓶子沿著路徑從水平位置旋轉至垂直位置的設計。
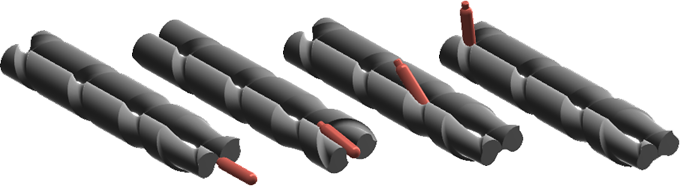
(模型來源:Scott Moyse)
- 指定輸出作業:
註: 模型中沒有實體或只有一個實體時,預設輸出為「新實體」。「性質」面板的「輸出」區段不會顯示。模型中有多個實體時,會顯示以下選項:
 接合。將掃掠特徵建立的體積加入至其他特徵或本體。在組合環境中不可用。
接合。將掃掠特徵建立的體積加入至其他特徵或本體。在組合環境中不可用。
 切割。從其他特徵或本體中移除由掃掠特徵建立的體積。
切割。從其他特徵或本體中移除由掃掠特徵建立的體積。
 相交。使用掃掠特徵和另一個特徵的共用體積建立特徵。刪除未包括在共用體積中的材料。在組合環境中不可用。
相交。使用掃掠特徵和另一個特徵的共用體積建立特徵。刪除未包括在共用體積中的材料。在組合環境中不可用。
 新實體。建立新實體本體。每個實體本體均為從其他本體中分離出來的獨立特徵集合。本體可以與其他本體共用特徵。如果需要,請更名本體。
新實體。建立新實體本體。每個實體本體均為從其他本體中分離出來的獨立特徵集合。本體可以與其他本體共用特徵。如果需要,請更名本體。
- 按一下「確定」。
沿著路徑掃掠輪廓
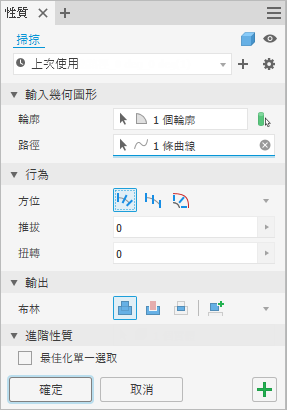
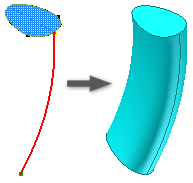
- 在相交平面上草繪輪廓和路徑。路徑必須穿透輪廓平面。起點必須位於輪廓和路徑平面的相交處。
- 按一下「3D 模型」頁籤
 「建立」面板
「建立」面板  「掃掠」
「掃掠」 。
。
如果草圖中只有一個輪廓,則會自動亮顯該輪廓。否則,請選取一個草圖輪廓。
- 在「掃掠」對話方塊中,按一下「輪廓」,然後選取要掃掠的輪廓。
提示: 當進行多個輪廓選取時,為防止自動前進到下一個選取器,請清除「最佳化單一選取」的勾選方塊。
- 使用「路徑」選取工具,選取 2D 草圖、3D 草圖或幾何圖形的邊。
註: 如果使用邊做為路徑,則在完成掃掠指令後,會將邊投影至新 3D 草圖。
- 如果有多個實體本體,請按一下「實體」,然後選取參與本體。
- 指定輸出類型:
-
 實體。從開放輪廓或封閉輪廓建立實體特徵。開放輪廓選取不可用於基準特徵。
實體。從開放輪廓或封閉輪廓建立實體特徵。開放輪廓選取不可用於基準特徵。
 表面。從開放輪廓或封閉輪廓建立曲面特徵。做為建構曲面以終止其他特徵,或者做為分割工具以建立分割零件或將零件分割為多個本體。「曲面」選項不可用於組合擠出或基本圖元。
表面。從開放輪廓或封閉輪廓建立曲面特徵。做為建構曲面以終止其他特徵,或者做為分割工具以建立分割零件或將零件分割為多個本體。「曲面」選項不可用於組合擠出或基本圖元。
-
- 選擇「類型」
 「路徑」。
「路徑」。
- 選擇一個方位:
 路徑。保持掃掠輪廓相對於掃掠路徑固定。所有掃掠剖面都維持與路徑的原始輪廓關係。
路徑。保持掃掠輪廓相對於掃掠路徑固定。所有掃掠剖面都維持與路徑的原始輪廓關係。
-
 「平行」保持掃掠輪廓平行於原始輪廓。
「平行」保持掃掠輪廓平行於原始輪廓。
- 對於定向至路徑的路徑掃掠,請指定推拔與扭轉角度。
正數推拔角度會隨著掃掠遠離起點而增大剖面區域。
負數推拔角度會隨著掃掠遠離起點而減小剖面區域。
在巢狀輪廓中,推拔角度的符號 (正或負) 會套用到巢狀輪廓的外迴路;內迴路的符號相反。
- 指定一個作業:
註: 模型中沒有實體或只有一個實體時,預設輸出為「新實體」。「性質」面板的「輸出」區段不會顯示。模型中有多個實體時,會顯示以下選項:
 接合。將掃掠特徵建立的體積加入至其他特徵或本體。在組合環境中不可用。
接合。將掃掠特徵建立的體積加入至其他特徵或本體。在組合環境中不可用。
 切割。從其他特徵或本體中移除由掃掠特徵建立的體積。
切割。從其他特徵或本體中移除由掃掠特徵建立的體積。
 相交。使用掃掠特徵和另一個特徵的共用體積建立特徵。刪除未包括在共用體積中的材料。在組合環境中不可用。
相交。使用掃掠特徵和另一個特徵的共用體積建立特徵。刪除未包括在共用體積中的材料。在組合環境中不可用。
 新實體。建立新實體本體。每個實體本體均為從其他本體中分離出來的獨立特徵集合。本體可以與其他本體共用特徵。如果需要,請更名本體。
新實體。建立新實體本體。每個實體本體均為從其他本體中分離出來的獨立特徵集合。本體可以與其他本體共用特徵。如果需要,請更名本體。
- 按一下「確定」,或按一下「套用」並繼續使用「掃掠」指令。
註: 使用「進階設定」選項「使用 (+) 時保持草圖可見」,以繼續為其他掃掠特徵使用路徑草圖。
沿著路徑與導引軌跡掃掠輪廓
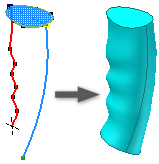
- 在相交平面上草繪輪廓和路徑。另外草繪一條曲線做為控制輪廓比例調整和扭轉的軌跡。路徑和軌跡必須穿透輪廓平面。
- 按一下「3D 模型」頁籤
 「建立」面板
「建立」面板  「掃掠」
「掃掠」 。
。
如果草圖中只有一個輪廓,則會自動亮顯該輪廓。否則,請選取一個草圖輪廓。
- 在「掃掠」對話方塊中,按一下「輪廓」,然後選取要掃掠的輪廓。
- 使用「路徑」選取工具,選取路徑草圖或邊。
- 如果有多個實體本體,請按一下「實體」,然後選取參與本體。
- 指定輸出類型:
 實體。從開放輪廓或封閉輪廓建立實體特徵。開放輪廓選取不可用於基準特徵。
實體。從開放輪廓或封閉輪廓建立實體特徵。開放輪廓選取不可用於基準特徵。
 表面。從開放輪廓或封閉輪廓建立曲面特徵。做為建構曲面以終止其他特徵,或者做為分割工具以建立分割零件或將零件分割為多個本體。「曲面」選項不可用於組合擠出或基本圖元。
表面。從開放輪廓或封閉輪廓建立曲面特徵。做為建構曲面以終止其他特徵,或者做為分割工具以建立分割零件或將零件分割為多個本體。「曲面」選項不可用於組合擠出或基本圖元。
- 使用「導引軌跡」選取工具,在圖形視窗中選取引導曲線或軌跡。
- 在「掃掠」對話方塊中,於「調整輪廓比例」選項下,指定掃掠剖面如何調整比例,以符合引導軌跡:
- X & Y。掃掠進行過程中,同時調整 X 和 Y 方向上的輪廓比例。
- X.掃掠進行過程中,調整 X 方向上的輪廓比例。
- 無。掃掠進行過程中,使輪廓保持固定造型和大小。使用此選項,軌跡僅控制輪廓扭轉。
- 選擇「類型」
 「路徑與導引軌跡」。
「路徑與導引軌跡」。
- 指定一個作業:
註: 模型中沒有實體或只有一個實體時,預設輸出為「新實體」。「性質」面板的「輸出」區段不會顯示。模型中有多個實體時,會顯示以下選項:
 接合。將掃掠特徵建立的體積加入至其他特徵或本體。在組合環境中不可用。
接合。將掃掠特徵建立的體積加入至其他特徵或本體。在組合環境中不可用。
 切割。從其他特徵或本體中移除由掃掠特徵建立的體積。
切割。從其他特徵或本體中移除由掃掠特徵建立的體積。
 相交。使用掃掠特徵和另一個特徵的共用體積建立特徵。刪除未包括在共用體積中的材料。在組合環境中不可用。
相交。使用掃掠特徵和另一個特徵的共用體積建立特徵。刪除未包括在共用體積中的材料。在組合環境中不可用。
 新實體。建立新實體本體。每個實體本體均為從其他本體中分離出來的獨立特徵集合。本體可以與其他本體共用特徵。如果需要,請更名本體。
新實體。建立新實體本體。每個實體本體均為從其他本體中分離出來的獨立特徵集合。本體可以與其他本體共用特徵。如果需要,請更名本體。
- 按一下「確定」。
沿著路徑與導引曲面掃掠輪廓
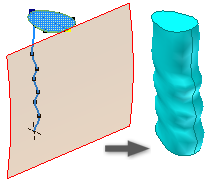
- 在零件檔中,將一條曲線投影到一個非平面曲面,來建立掃掠路徑。此曲面控制輪廓扭轉。在相交平面上草繪輪廓。路徑必須穿透輪廓平面。
- 按一下「3D 模型」頁籤
 「建立」面板
「建立」面板  「掃掠」
「掃掠」 。
。
如果草圖中只有一個輪廓,則會自動選取該輪廓。否則,請選取一個草圖輪廓。
- 在「掃掠」對話方塊中,按一下「輪廓」,然後選取要掃掠的輪廓。
- 使用「路徑」選取工具,選取平面路徑、非平面草圖或邊。
- 如果有多個實體本體,請按一下「實體」,然後選取參與本體。
- 指定輸出類型:
-
 實體。從開放輪廓或封閉輪廓建立實體特徵。開放輪廓選取不可用於基準特徵。
實體。從開放輪廓或封閉輪廓建立實體特徵。開放輪廓選取不可用於基準特徵。
 表面。從開放輪廓或封閉輪廓建立曲面特徵。做為建構曲面以終止其他特徵,或者做為分割工具以建立分割零件或將零件分割為多個本體。「曲面」選項不可用於組合擠出或基本圖元。
表面。從開放輪廓或封閉輪廓建立曲面特徵。做為建構曲面以終止其他特徵,或者做為分割工具以建立分割零件或將零件分割為多個本體。「曲面」選項不可用於組合擠出或基本圖元。
-
- 選擇「類型」
 「路徑與導引曲面」。
「路徑與導引曲面」。
- 使用「導引曲面」選取工具,在圖形視窗中選取曲面,以控制掃掠輪廓沿路徑的扭轉。
- 指定一個作業:
註: 模型中沒有實體或只有一個實體時,預設輸出為「新實體」。「性質」面板的「輸出」區段不會顯示。模型中有多個實體時,會顯示以下選項:
 接合。將掃掠特徵建立的體積加入至其他特徵或本體。在組合環境中不可用。
接合。將掃掠特徵建立的體積加入至其他特徵或本體。在組合環境中不可用。
 切割。從其他特徵或本體中移除由掃掠特徵建立的體積。
切割。從其他特徵或本體中移除由掃掠特徵建立的體積。
 相交。使用掃掠特徵和另一個特徵的共用體積建立特徵。刪除未包括在共用體積中的材料。在組合環境中不可用。
相交。使用掃掠特徵和另一個特徵的共用體積建立特徵。刪除未包括在共用體積中的材料。在組合環境中不可用。
 新實體。建立新實體本體。每個實體本體均為從其他本體中分離出來的獨立特徵集合。本體可以與其他本體共用特徵。如果需要,請更名本體。
新實體。建立新實體本體。每個實體本體均為從其他本體中分離出來的獨立特徵集合。本體可以與其他本體共用特徵。如果需要,請更名本體。
- 按一下「確定」。
編輯掃掠特徵
- 在圖形視窗或瀏覽器中,於特徵上按一下右鍵,然後選擇「編輯特徵」。您可以按兩下瀏覽器節點以編輯特徵。
將顯示「性質」面板。
- 變更特徵定義值、方位,或是否扭轉。