Nachdem Sie die Unterobjekte der Ebene "Hülle" für eine gute allgemeine Netzverformung eingerichtet haben, können Sie Wölbungen erstellen, um das Zusammenziehen und Entspannen der Muskeln beim Drehen eines Figurengelenks zu simulieren.
Für einen Wölbungswinkel sind zwei Verbindungen erforderlich: die ausgewählte Verbindung und die der Auswahl untergeordnete Verbindung (zum Beispiel Oberarm und Unterarm). Das Gelenk, das die beiden trennt, wird als Wölbungsgelenk bezeichnet. Aus jeder Drehung, die auf dieses Gelenk angewendet wird, wird ein Winkel, der den Wölbungswinkel-Effekt zentriert.
Physique erstellt einen einzigen Vorgabe-Wölbungswinkel für jedes Wölbungsgelenk im befestigten Skelett. Der Winkel dieses Gelenks entspricht dem der anfänglichen Skelettstellung. Diese Stellung hatte das Skelett, als der Modifikator "Physique" darauf angewendet wurde bzw. als Sie die Option Neu initialisieren verwendet und im Dialogfeld "Physique-Initialisierung" die Option "Anfängliche Skelettstellung" aktiviert haben. Zum Erstellen einer Wölbung müssen Sie nur einen einzigen weiteren Wölbungswinkel hinzufügen. Sie können zusätzliche Wölbungswinkel hinzufügen, um den Wölbungseffekt zu verfeinern.
Arbeitsablauf bei der Erstellung einer Bizepswölbung
Mit den folgenden grundlegenden Schritten erstellen Sie eine Bizepswölbung:
- Fügen Sie einen neuen Wölbungswinkel ein.
Geben Sie dem neuen Wölbungswinkel einen benutzerdefinierten Namen und eine Farbe.
- Stellen Sie den Wölbungswinkel so ein, dass das Gelenk gebeugt ist, z. B. auf 90 Grad.
- Fügen Sie einen Querschnitt auf dem Oberarm ein.
- Formen Sie die Bizepswölbung mithilfe von Steuerpunkten (oder dem Wölbungs-Editor).
Diese Schritte werden in den folgenden Abschnitten ausführlicher beschrieben.
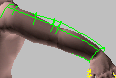

Oben: Vorgabewölbungswinkel bei Anfangsstellung.
.
Unten: Der Bizeps wölbt sich beim benutzerdefinierten Wölbungswinkel von 90 Grad.
Als Farbe für den neuen Wölbungswinkel wurde rot festgelegt.
Zum Erstellen eines Bizepswölbungswinkels wechseln Sie zur Unterobjektebene "Wölbung". Aktivieren Sie die Option "Verbindung" im Bereich "Auswahlebene". Wählen Sie die Oberarmverbindung aus, und klicken Sie dann auf "Wölbungswinkel einsetzen"; der Wölbungswinkelname im Feld "Aktueller Wölbungswinkel" wird von 0 auf 1 erhöht, woran Sie erkennen, dass ein neuer Wölbungswinkel erstellt wurde. Geben Sie einen beschreibenden Namen für den neuen Wölbungswinkel in das Feld "Aktueller Wölbungswinkel" ein (z. B. Arm bei 90 Grad).
Klicken Sie auf die Option "Wölbungswinkelfarbe", und wählen Sie eine Farbe für den neu erstellten Wölbungswinkel aus. Ist die Option "Nächsten Wölbungswinkel auswählen" aktiviert, ändert sich die Wölbungswinkelfarbe beim Beugen des Gelenks; dadurch wird visuell angezeigt, welcher Winkel bei einem bestimmten Frame den größten Einfluss hat.
Schieben Sie den Zeitschieber auf einen Frame, bei dem der Arm um 90 Grad gebeugt ist, und klicken Sie dann auf die Option "Wölbungswinkel festlegen" (Sie können das Gelenk auch drehen).
Klicken Sie im Bereich "Auswahlebene" auf "Querschnitt". Klicken Sie dann im Rollout "Querschnittparameter" auf "Einsetzen". Setzen Sie den Cursor in einem Ansichtsfenster auf die Oberarmverbindung, und fügen Sie dann einen neuen Querschnitt für den Bizeps durch Klicken ein.
Klicken Sie im Rollout "Auswahlebene" auf "Steuerpunkt". Zum Formen des Querschnitts verschieben Sie die Querschnitt-Steuerpunkte in den Ansichtsfenstern, um so eine Wölbung zu erzielen. Klicken Sie auf "Abspielen". Der Bizeps sollte anschwellen, während sich der Arm der Figur einer 90-Grad-Stellung nähert. Ist die Option "Nächsten Wölbungswinkel auswählen" aktiv, ändern sich die Farben der Wölbungswinkel-Gizmos in Abhängigkeit vom Winkel mit dem größten Einfluss.
Wechseln Sie zur Auswahlebene "Verbindung", und erstellen Sie mithilfe der Optionen "Kopieren", "Einfügen" und "Spiegeln" einen identischen Wölbungswinkel für den gegenüberliegenden Arm.
Wölbungs-Editor
Viele der Steuerelemente im Wölbungs-Editor sind mit den Steuerelementen auf der Unterobjektebene "Wölbung" identisch. Der Vorteil des Wölbungs-Editors liegt in der grafischen Darstellung der Wölbungsdaten. Mit dem Wölbungs-Editor verfügen Sie über ein alternatives Hilfsmittel zum Erstellen, Auswählen und Bearbeiten von Querschnitten. Anstatt die Steuerpunkte des Querschnitts in den Ansichtsfenstern zu bearbeiten, um das Netz zu wölben, können Sie den Wölbungs-Editor öffnen und die Steuerpunkte in der Querschnittansicht verschieben.
Prozeduren
So erstellen Sie einen neuen Wölbungswinkel für eine ausgewählte Verbindung:
- Aktivieren Sie die Unterobjektebene "Wölbung" und klicken dann im Bereich "Auswahlebene" auf
 (Verbindung).
(Verbindung). - Wählen Sie eine Verbindung in einem Ansichtsfenster aus.
- Klicken Sie auf
 (Wölbungswinkel einsetzen).
(Wölbungswinkel einsetzen). Dadurch wird ein neuer Wölbungswinkel erstellt. Die Zahl im Namen im Feld "Aktueller Wölbungswinkel" wird erhöht.
Anmerkung: Laut Vorgabe wird mit Physique genau ein Wölbungswinkel in der anfänglichen Skelettstellung erstellt; der Arm ist in dieser Stellung normalerweise gestreckt. - Geben Sie einen Namen in das Feld "Aktueller Wölbungswinkel" ein (z. B. Arm bei 90 Grad).
- Klicken Sie auf das Farbfeld für die Wölbungswinkelfarbe, und wählen Sie eine Farbe aus. So wird eine spätere Identifikation vereinfacht.
Jetzt müssen Sie einen Gelenkwinkel für den neu erstellten Wölbungswinkel festlegen.
- Ziehen Sie den Zeitschieber bis der gewünschte Winkel für das Gelenk erreicht ist.
Wenn das Skelett noch nicht animiert ist, können Sie die Unterobjektebene "Wölbung" verlassen, das Gelenk des Skeletts
 drehen, bis es den gewünschten Winkel hat, und dann zur Unterobjektebene "Wölbung" zurückkehren.
drehen, bis es den gewünschten Winkel hat, und dann zur Unterobjektebene "Wölbung" zurückkehren. - Klicken Sie auf
 (Wölbungswinkel festlegen). Der Gelenkwinkel zwischen der Verbindung und der untergeordneten Verbindung wird aufgezeichnet (wenn z. B. die Oberarmverbindung eines Bipeds ausgewählt ist, wird durch "Wölbungswinkel festlegen" der Winkel zwischen dem Oberarm und dem Unterarm aufgezeichnet).
(Wölbungswinkel festlegen). Der Gelenkwinkel zwischen der Verbindung und der untergeordneten Verbindung wird aufgezeichnet (wenn z. B. die Oberarmverbindung eines Bipeds ausgewählt ist, wird durch "Wölbungswinkel festlegen" der Winkel zwischen dem Oberarm und dem Unterarm aufgezeichnet). - Klicken Sie im Bereich "Auswahlebene" auf
 (Querschnitt). Klicken Sie dann im Bereich "Querschnitt" auf "Einsetzen". Klicken Sie in einem Ansichtsfenster auf die Stelle der Verbindung, an der der neue Querschnitt hinzugefügt werden soll.
(Querschnitt). Klicken Sie dann im Bereich "Querschnitt" auf "Einsetzen". Klicken Sie in einem Ansichtsfenster auf die Stelle der Verbindung, an der der neue Querschnitt hinzugefügt werden soll. -
 Um die Wölbung zu erstellen, skalieren Sie den Querschnitt oder verschieben Sie seine Steuerpunkte.
Um die Wölbung zu erstellen, skalieren Sie den Querschnitt oder verschieben Sie seine Steuerpunkte. Zum Verschieben einzelner Steuerpunkte verwenden Sie die Auswahlebene
 (Steuerpunkt).
(Steuerpunkt). - Geben Sie im Feld "Einfluss" den Wert 80,0 ein.
Gilt der Wölbungswinkel für eine Bizepswölbung, wenn Unter- und Oberarm einen 90 Grad-Winkel bilden, beginnt die Wölbung bei einem Winkel von 10 Grad.
So kopieren Sie alle Wölbungswinkel von einer Verbindung auf die gegenüberliegende Verbindung:
- Wechseln Sie zur Unterobjektebene "Wölbung".
- Klicken Sie im Bereich "Auswahlebene" auf
 (Verbinden).
(Verbinden).  Wählen Sie in einem Ansichtsfenster die Verbindung aus, die Sie kopieren möchten.
Wählen Sie in einem Ansichtsfenster die Verbindung aus, die Sie kopieren möchten. - Wählen Sie aus der Dropdown-Liste "Aktueller Wölbungswinkel" den Eintrag "Gesamte Verbindung".
- Klicken Sie im Rollout "Querschnittparameter" auf "Kopieren".
 Wählen Sie in einem Ansichtsfenster die gegenüberliegende Verbindung aus.
Wählen Sie in einem Ansichtsfenster die gegenüberliegende Verbindung aus. - Klicken Sie im Rollout "Querschnittparameter" zunächst auf "Einfügen" und anschließend auf "Spiegeln".
Alle Wölbungswinkel werden von der ersten Verbindung zur gegenüberliegenden Verbindung kopiert und gespiegelt.
So wählen Sie einen bestimmten Wölbungswinkel zur Bearbeitung aus:
- Klicken Sie auf den Pfeil neben der Dropdown-Liste "Aktueller Wölbungswinkel".
Daraufhin wird die vollständige Liste der Wölbungswinkel für die aktuelle Verbindung angezeigt.
- Klicken Sie auf den Namen des Wölbungswinkels, den Sie bearbeiten möchten.
Die Ansichtsfenster werden aktualisiert und zeigen die mit dem neu ausgewählten Wölbungswinkel verbundenen Querschnitte an.
So ändern Sie den Wert für einen Wölbungswinkel:
- Vergewissern Sie sich, dass der Name des Wölbungswinkels in der Dropdown-Liste "Aktueller Wölbungswinkel" angezeigt wird.
- Ziehen Sie den Zeitschieber auf ein Frame, das den Winkel anzeigt, den Sie aufzeichnen möchten, oder ändern Sie den Winkel zwischen der aktiven Verbindung und ihrer untergeordneten Verbindung mithilfe von Transformationshilfsmitteln.
- Klicken Sie im Bereich "Wölbungswinkelparameter" auf
 (Wölbungswinkel festlegen).
(Wölbungswinkel festlegen).
So löschen Sie einen Wölbungswinkel:
- Klicken Sie auf den Pfeil neben der Dropdown-Liste "Aktueller Wölbungswinkel".
Die gesamte Liste der Wölbungswinkelnamen wird angezeigt.
- Klicken Sie auf den Namen des zu löschenden Wölbungswinkels.
- Klicken Sie auf
 (Wölbungswinkel löschen).
(Wölbungswinkel löschen). Der Vorgabewölbungswinkel kann nicht gelöscht werden, da für eine Verbindung immer mindestens ein Wölbungswinkel definiert sein muss.
So arbeiten Sie mit der Option "Nächsten Wölbungswinkel auswählen":
- Klicken Sie im Bereich "Auswahlebene" auf
 (Nächsten Wölbungswinkel auswählen).
(Nächsten Wölbungswinkel auswählen). - Ziehen Sie den Zeitschieber, oder
 drehen Sie das Gelenk.
drehen Sie das Gelenk. Der in der Dropdown-Liste ausgewählte Wölbungswinkel ändert sich und zeigt jetzt für jede Skelettstellung die Wölbung mit dem größten Einfluss an.
Die Schaltfläche "Nächsten Wölbungswinkel auswählen" kann Ihnen dabei helfen, den Wölbungswinkel zu finden, der am meisten auf die aktuelle Stellung einwirkt.
Benutzeroberfläche
Steuerelemente für die Unterobjektebene "Wölbung" befinden sich im Rollout "Wölbung".
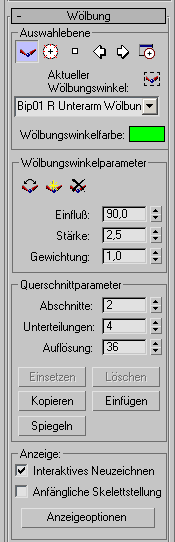
Bereich "Auswahlebene"

-
 Verbindung
Verbindung - Aktivieren Sie diese Option, um Verbindungen in den Ansichtsfenstern auszuwählen. Die Befehle "Kopieren", "Einfügen" und "Spiegeln" können dann für Verbindungen ausgewählt werden.
-
 Querschnitt
Querschnitt - Aktivieren Sie diese Option, um Querschnitte auszuwählen und zu bearbeiten, mit denen das Netz gewölbt werden soll. Die Befehle "Einsetzen", "Löschen", "Kopieren", "Einfügen" und "Spiegeln" können dann für Querschnitte ausgewählt werden.
-
 Steuerpunkt
Steuerpunkt - Aktivieren Sie diese Option, um die Steuerpunkte eines Querschnitts zu bearbeiten.
-
 Vorherige und Nächste
Vorherige und Nächste - Klicken Sie auf diese Optionen, um zur nächsten oder vorherigen Verbindung bzw. dem nächsten oder vorherigen Querschnitt oder Steuerpunkt zu wechseln (je nach aktivierter Auswahlebene).
-
 Wölbungs-Editor
Wölbungs-Editor - Klicken Sie auf diese Option, um den Wölbungs-Editor anzuzeigen, mit dem Sie unter Verwendung der schematischen Querschnitt- bzw. Profilansicht Wölbungswinkel erstellen und bearbeiten können.
-
 Nächsten Wölbungswinkel auswählen
Nächsten Wölbungswinkel auswählen - Aktivieren Sie die Option, um den Wölbungswinkel auszuwählen, der sich am nächsten zum aktuellen Gelenkwinkel befindet. Wenn sich ein Gelenk im Zeitverlauf beugt, können Sie den Zeitschieber verwenden, um einen Wölbungswinkel auszuwählen. Wenn Sie jetzt auf "Abspielen" klicken, können Sie sehen, wie sich das Feld "Aktueller Wölbungswinkel" ändert und den nächsten Wölbungswinkel der ausgewählten Verbindung und deren untergeordneter Verbindung anzeigt (wenn mindestens zwei Wölbungswinkel vorhanden sind).
-
 Aktueller Wölbungswinkel (Feld und Dropdown-Liste)
Aktueller Wölbungswinkel (Feld und Dropdown-Liste) - Zeigt den ausgewählten Wölbungswinkel an. Sie können einen beschreibenden Namen für den neu erstellten Wölbungswinkel eingeben. Wenn Sie auf "Wölbungswinkel einsetzen" klicken, wird der neue Wölbungswinkelname in diesem Feld angezeigt. Verwenden Sie die Dropdown-Liste, um andere Wölbungswinkel auszuwählen.
- Gesamte Verbindung
- Mit dieser Option aus der Dropdown-Liste "Aktueller Wölbungswinkel" werden alle Querschnitte für alle Wölbungswinkel in der aktiven Verbindung ausgewählt. Verwenden Sie diese Option, um die Querschnitteinstellungen global für eine Verbindung zu ändern. Diese Option beeinflusst auch die Befehle "Kopieren" und "Einfügen". Wenn "Gesamte Verbindung" aktiviert ist, werden bei der Auswahl von "Querschnitt/Kopieren" alle Querschnitte für alle Wölbungen kopiert, und bei der Auswahl von "Querschnitt/Einfügen" werden alle Querschnitte für alle Wölbungen eingefügt. Tipp: Die Option "Gesamte Verbindung" ist beim Kopieren aller Wölbungen von einem Arm oder Bein zum anderen hilfreich.
- Wölbungswinkelfarbe
- Klicken Sie auf das Farbfeld, um die Farbe des aktuellen Wölbungswinkels zu ändern. Wenn Sie jeden Wölbungswinkel in einer anderen Farbe darstellen, können Sie sie leichter voneinander unterscheiden.
Bereich "Wölbungswinkelparameter"

-
 Wölbungswinkel festlegen
Wölbungswinkel festlegen - Ändert den Wert im gegenwärtig ausgewählten Skelettgelenkwinkel auf den aktuellen Wölbungswinkel. (Dieser Wert wird im Feld "Aktueller Wölbungswinkel" im Bereich "Auswahlebene" angezeigt.) Ändern Sie in einem Ansichtsfenster mit den Optionen "Verschieben" oder "Drehen" zunächst den Winkel zwischen der ausgewählten Verbindung und der untergeordneten Verbindung, und klicken Sie dann auf "Wölbungswinkel festlegen".
-
 Wölbungswinkel einsetzen
Wölbungswinkel einsetzen - Fügt einen neuen Wölbungswinkel für die ausgewählte Verbindung hinzu. Im Feld "Aktueller Wölbungswinkel" wird ein Wölbungswinkelname angezeigt und die Zahl erhöht. Sie können einen beschreibenden Namen für den neuen Wölbungswinkel eingeben (z. B. Arm bei 90 Grad.
Laut Vorgabe wird ein Wölbungswinkel für eine Stellung im Figurmodus erzeugt, wenn Physique Verbindungen erstellt. Zum Wölben des Netzes ist nur ein zusätzlicher Wölbungswinkel erforderlich. Sie können gegebenenfalls weitere Wölbungswinkel für eine bessere Steuerung hinzufügen.
-
 Wölbungswinkel löschen
Wölbungswinkel löschen - Entfernt den aktuellen Wölbungswinkel von der ausgewählten Verbindung.
Der Vorgabewölbungswinkel kann nicht gelöscht werden.
- Einfluss
- Mit dieser Option legen Sie den Winkelbereich fest, in dem eine Wölbung die Haut beeinflusst. Bereich = 0 bis 180 %. Vorgabe = 90 Grad
Wenn Sie zum Beispiel den Wölbungswinkel für ein Gelenk auf 90 Grad eingestellt haben, bedeutet ein Einflusswert von 40, dass der Wölbungseffekt sichtbar wird, wenn die Gelenkdrehung 50 Grad (90 minus 40) oder 130 Grad (90 plus 40) erreicht.
- Stärke
- Legt fest, wie allmählich bzw. abrupt ein Wölbungseffekt eintritt. Bei 0,0 wird die Wölbung sofort angezeigt, ohne interpoliertes Nachlassen. Bei höheren Werten lässt die Wölbung stufenweise nach. Bei einem Wert von 10,0 wölbt sich das Netz abrupt, wenn der festgelegte Winkel erreicht ist. Bereich = 0 bis 10,0; Vorgabe = 2,5.
- Gewichtung
- Verstärkt den Effekt des aktuellen Wölbungswinkels im Verhältnis zum Effekt anderer Wölbungen. Bereich = 0 bis 100,0; Vorgabe = 1,0.
Bereich "Querschnittparameter"
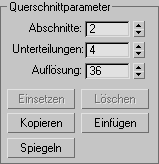
- Abschnitte
- Legt die Anzahl der Querschnitte für die ausgewählte Verbindung fest.
- Unterteilungen
- Legt die Anzahl der Steuerpunkte um den Querschnitt fest. Vorgabemäßig sind Steuerpunkte gleichmäßig um den Querschnittumfang verteilt.
- Auflösung
- Legt die Anzahl der radialen Unterteilungen um den Querschnitt fest. Steuerpunkte rasten an der nächsten Auflösungslinie ein. Anmerkung: Die jeweilige Funktion der folgenden Schaltflächen ("Einsetzen", "Löschen", "Kopieren", "Einfügen" und "Spiegeln") ändert sich je nachdem, welche Ebene im Bereich "Auswahlebene" aktiviert ist.
- Einfügen
- Erstellt einen neuen Querschnitt bzw. einen Steuerpunkt.
- Löschen
- Löscht den aktiven Querschnitt bzw. Steuerpunkt.
- Kopieren
- Kopiert die aktive Verbindung (einschließlich Wölbungswinkeln) bzw. den aktiven Querschnitt.
- Einfügen
- Fügt eine Verbindung (einschließlich Wölbungswinkeln) bzw. einen Querschnitt ein.
Um alle Wölbungswinkel einer Verbindung zu kopieren und wieder einzufügen, wählen Sie aus der Dropdown-Liste "Aktueller Wölbungswinkel" die Option "Gesamte Verbindung", und klicken Sie dann auf "Kopieren". Wählen Sie die gegenüberliegende Verbindung aus, und klicken Sie auf "Einfügen". Klicken Sie auf "Spiegeln", um die eingefügten Verbindungsparameter zu spiegeln.
- Spiegeln
- Spiegelt Wölbungswinkel und Querschnitte auf Wölbungswinkeln. Bei Bedarf können Sie anschließend mit "Auswählen und drehen" die Wölbungswinkel und Querschnitte ausrichten.
Bereich Anzeigen
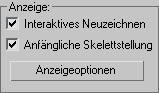
- Interaktives Neuzeichnen
- Aktivieren Sie diese Option, um das Netz in Echtzeit zu verformen, während Sie Querschnitte in den Ansichtsfenstern bearbeiten. Deaktivieren Sie diese Option, damit das Netz nur aktualisiert wird, wenn Sie die Maustaste loslassen. Vorgabe = Aktiviert. Tipp: Deaktivieren Sie "Interaktives Neuzeichnen", wenn Sie an einem langsamen Computer arbeiten oder wenn Sie ein Netz mit langer Berechnungszeit bearbeiten.
- Anfängliche Skelettstellung
- Wenn diese Option aktiviert ist, wird das Netz in die ursprüngliche Stellung gebracht, d. h. die Stellung, bei der Physique zum ersten Mal angewendet wurde. Vorgabe = Deaktiviert.
- Anzeigeoptionen
- Klicken Sie auf diese Option, um das Dialogfeld Anzeigeeigenschaften für Wölbungswinkel aufzurufen, in dem Sie die Anzeige von Wölbungen in Ansichtsfenstern anpassen können.