Gehen Sie wie folgt vor, um einer vertikalen Kante eines Rahmens oder Pfostens ein Profil zuzuweisen. Bei dem Fassadenkantenprofil kann es sich um ein beliebiges Profil oder eine von Ihnen angegebene geschlossene Polylinie handeln. Sie können eine Profilecke verwenden, um in Fällen, in denen eine einfache Gehrung nicht ausreicht, eine einmalige Ecke zu erstellen.
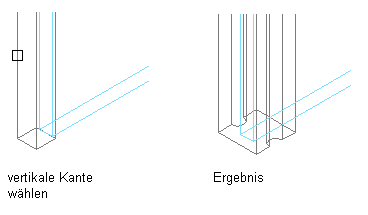
Überschreiben eines Kantenprofils
- Zeichnen Sie eine geschlossene Polylinie an der Position, an der sie in der Fassade angezeigt werden soll. Anmerkung: Für optimale Ergebnisse wird empfohlen, die Polylinie in Draufsicht zu zeichnen.
- Wählen Sie die Fassade, für die Sie eine Überschreibung des Rahmen- oder Pfostenkantenprofils erstellen möchten.
- Geben Sie den Modus an, in dem die Fassade bearbeitet werden soll:
Was möchten Sie tun… Aktion… diese Instanz der Fassade Klicken Sie auf 

 .
. den Fassadenstil Klicken Sie auf 

 . Ist dieser Befehl ist nicht verfügbar, sind die Gestaltungsregeln für die Fassade bereits auf der Grundlage des Stils festgelegt.
. Ist dieser Befehl ist nicht verfügbar, sind die Gestaltungsregeln für die Fassade bereits auf der Grundlage des Stils festgelegt. - Klicken Sie auf


 .
. - Wählen Sie eine vertikale Rahmen- oder Pfostenkante.
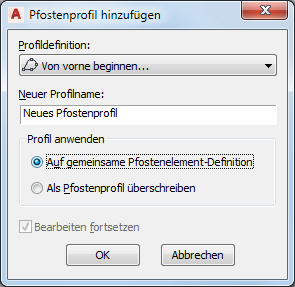
- Wählen Sie ein Profil für die Überschreibung.
Welches Kantenprofil möchten Sie erstellen … Aktion… aus der Polylinie, die Sie in Schritt 1 gezeichnet haben Wählen Sie Von vorne beginnen für Profildefinition, und geben Sie in das Feld Neuer Profilname einen Namen ein. aus einem bestehenden Profil in der Zeichnung Wählen Sie das vorhandene Profil für Profildefinition, und klicken Sie auf Bearbeiten fortsetzen. - Wählen Sie, ob das Profil auf die gemeinsam genutzte Kantenelementdefinition oder als Kantenprofilüberschreibung angewendet werden soll.
- Klicken Sie auf OK.
Sie befinden sich jetzt im Modus für die Direktbearbeitung und können das Profil bearbeiten.
- Klicken Sie auf

 .
. 
- Wählen Sie das Profil, und bearbeiten Sie es über die Griffe an den Kanten und Scheitelpunkten, über die Befehle auf der kontextabhängigen Registerkarte Direktbearbeitung oder indem Sie mit der rechten Maustaste klicken, um das Kontextmenü aufzurufen.
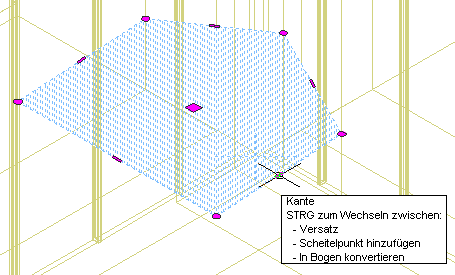
Der Kantengriff verfügt über drei Bearbeitungsmodi: Versetzen, Scheitelpunkt hinzufügen und In Bogen konvertieren. Der vorgabemäßige Modus ist Versetzen, wobei die Versatzrichtung der ausgewählten Kante senkrecht zum Mittelpunkt der Kante verläuft. Abhängig von der Form des Profils und der Kante, die Sie ändern möchten, werden angrenzende Linien erweitert oder gestutzt und neue Linien je nach Bedarf hinzugefügt.
Verwenden Sie den Bearbeitungsmodus Scheitelpunkt hinzufügen, um der ausgewählten Kante einen Scheitelpunkt hinzuzufügen und eine neue Kante zu erstellen. Wenn es sich bei der ausgewählten Kante um einen Bogen handelt, ist auch die neue Kante ein Bogen.
Mit In Bogen konvertieren wird die ausgewählte Kante in einen Bogen umgewandelt und der Mittelpunkt der Kante gestreckt. Der Kantengriff für Bogen verfügt auch über einen Streckmodus, sodass der Mittelpunkt der Kante nach der Konvertierung in einen Bogen gestreckt werden kann.
- Speichern oder verwerfen Sie die Änderungen am Fassadenraster:
Wie möchten Sie die Direktbearbeitungssitzung beenden … Aktion… ohne die Änderungen zu speichern Klicken Sie auf 
 .
. 
erst nachdem Sie die Änderungen gespeichert haben Klicken Sie auf 
 .
. 